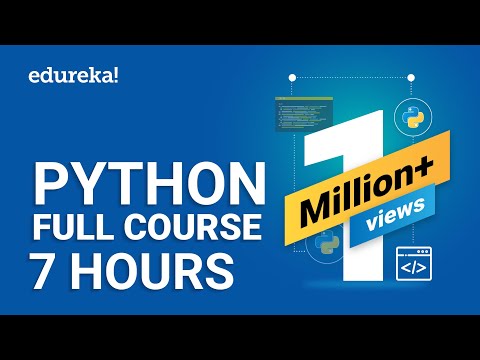
విషయము
- దశల్లో
- పద్ధతి 1 Google మేఘాన్ని ఉపయోగించి ముద్రించండి
- విధానం 2 Wi-Fi కనెక్షన్తో ప్రింటర్ను ఉపయోగించి ప్రింట్ చేయండి
- డ్రాప్బాక్స్ ఉపయోగించి విధానం 3 ప్రింట్
Android టాబ్లెట్ లేదా ఫోన్తో, మీరు కొన్ని Google అనువర్తనాలు లేదా ఇతర సంస్థలతో పత్రాలను సులభంగా తెరవవచ్చు మరియు చదవవచ్చు. Android టాబ్లెట్ లేదా ఫోన్తో పత్రాన్ని ముద్రించడానికి, మీరు మీ ప్రింటర్తో అనుకూలమైన అనువర్తనాన్ని కలిగి ఉండాలి మరియు ఇంటర్నెట్కు కనెక్ట్ అయి ఉండాలి. మీరు Android పరికరంతో పత్రాలను వివిధ మార్గాల్లో ముద్రించవచ్చు.
దశల్లో
పద్ధతి 1 Google మేఘాన్ని ఉపయోగించి ముద్రించండి
-
Google ఖాతాను సృష్టించండి మీకు కొంతకాలం Android పరికరం (టాబ్లెట్ లేదా ఫోన్) ఉంటే, మీరు ఇప్పటికే Google ఖాతాను సృష్టించారు, కాబట్టి మీరు Google Play, Gmail లేదా ఇతర Google ఉత్పత్తులను ఉపయోగించవచ్చు. ఇది కాకపోతే, Google ఖాతాను సృష్టించడం ద్వారా ప్రారంభించండి. -
మీ కంప్యూటర్ను ఆన్ చేయండి. మీ కంప్యూటర్ను ఆన్ చేసి మీ ప్రింటర్కు కనెక్ట్ చేయండి. మీరు మీ మెషీన్లో Chrome సెర్చ్ ఇంజిన్ను ఇన్స్టాల్ చేయకపోతే, దాన్ని డౌన్లోడ్ చేసి మీ కంప్యూటర్లో ఇన్స్టాల్ చేయండి. -
Google Play అనువర్తనాన్ని తెరవండి. మీ టాబ్లెట్ లేదా ఫోన్ను ఆన్ చేసి, Google Play అనువర్తనాన్ని తెరవండి. అప్పుడు Google క్లౌడ్ అనువర్తనాన్ని డౌన్లోడ్ చేసి, మీ పరికరంలో ఇన్స్టాల్ చేయండి. -
Google Chrome ని తెరవండి. మీ కంప్యూటర్ ముందు కూర్చుని Google Chrome ను తెరవండి. స్క్రీన్ పైభాగంలో కుడి వైపున ఉన్న ఐకాన్ (3 క్షితిజ సమాంతర సమాంతర రేఖలు) పై క్లిక్ చేయడం ద్వారా గూగుల్ క్రోమ్ యొక్క వ్యక్తిగతీకరణ సెట్టింగులను యాక్సెస్ చేయడానికి మిమ్మల్ని అనుమతించే మెనుని తెరవండి. -
క్లిక్ చేయండి సెట్టింగులను. స్క్రీన్ ఎగువన కుడి వైపున ఉన్న చిహ్నంపై క్లిక్ చేయడం ద్వారా ప్రధాన మెనూని తెరిచిన తరువాత, క్లిక్ చేయండి సెట్టింగులను చిన్న నీలి గీతపై క్లిక్ చేయండి అధునాతన సెట్టింగ్లను చూపించు పేజీ యొక్క దిగువన. -
విభాగాన్ని శోధించండి Google మేఘం . విభాగం Google మేఘం పేజీ దిగువన ఉంది. ఇప్పుడు క్లిక్ చేయండి ప్రింటర్ను జోడించండి. మీరు మీ Google ఖాతాకు సైన్ ఇన్ చేయకపోతే, మీ Google ఖాతాకు యాక్సెస్ పేజీ తెరవబడుతుంది. అప్పుడు మీరు మీ కంప్యూటర్కు ఏ ప్రింటర్ కనెక్ట్ చేయబడిందో చూడగలిగే పేజీకి వెళతారు, ప్రింటర్ను జోడించి, సెట్టింగ్లను కాన్ఫిగర్ చేయండి.- మీరు ఇప్పటికే ప్రింటర్ను జోడించినట్లయితే, మీరు బటన్ను చూస్తారు ముద్రణ సెట్టింగ్లను నిర్వహించండి. క్రొత్త ప్రింటర్ను జోడించడానికి లేదా ప్రింటర్ను మార్చడానికి ఈ బటన్ను క్లిక్ చేయండి.
-
మీ టాబ్లెట్ లేదా Android ఫోన్ను తీసుకోండి. మీ Android పరికరంలో Google మేఘ అనువర్తనాన్ని తెరిచి, సెట్టింగ్లను కాన్ఫిగర్ చేయండి. మీ Android పరికరం మీ Google క్లౌడ్ ఖాతాతో స్వయంచాలకంగా సమకాలీకరిస్తుంది. -
మీరు ముద్రించదలిచిన పత్రాన్ని కనుగొనండి. మీ టాబ్లెట్ లేదా ఆండ్రాయిడ్ ఫోన్ నుండి మీరు ప్రింట్ చేయదలిచిన పత్రాన్ని ఎంచుకోండి, ఆపై క్లిక్ చేయండి వాటా. మీరు ఇప్పుడు తప్పక చూడాలి Google మేఘం . -
మీ పత్రాన్ని ముద్రించండి. ఎంపికను ఎంచుకోండి ప్రింట్ మరియు (మీ కంప్యూటర్ ఆన్ చేయబడితే) మీ పత్రం యొక్క ముద్రణ ప్రారంభమవుతుంది. ప్రస్తుతానికి మీ కంప్యూటర్ ఆపివేయబడితే, మీరు ఇంటికి వచ్చినప్పుడు ప్రింటింగ్ ఆన్ చేసినప్పుడు (అలాగే ప్రింటర్) జరుగుతుంది.
విధానం 2 Wi-Fi కనెక్షన్తో ప్రింటర్ను ఉపయోగించి ప్రింట్ చేయండి
-
మీ ప్రింటర్ మాన్యువల్ చూడండి. మీకు ఇటీవలి ప్రింటర్ మోడల్ ఉంటే, యూజర్ మాన్యువల్ను సూచించడం ద్వారా కంప్యూటర్ల కంటే ఇతర పరికరాలకు కనెక్ట్ చేయవచ్చో లేదో తనిఖీ చేయండి. వీలైతే, మీరు ఈ పద్ధతిని ఉపయోగించవచ్చు.- కొన్ని ప్రింటర్లు పత్రాలను ముద్రించడానికి Wi-Fi ని ఉపయోగించలేవు, ఇది డెల్ ప్రింటర్ల విషయంలో నేడు.
- కింది బ్రాండ్ల యొక్క కొన్ని ప్రింటర్ మోడళ్ల వై-ఫై కనెక్షన్ను ఉపయోగించి మీరు పత్రాలను ముద్రించవచ్చు (ఇతరులలో): కానన్, లెక్స్మార్క్, ఎప్సన్, శామ్సంగ్, బ్రదర్ మరియు హెచ్పి.
-
Google Play స్టోర్ తెరవండి మీ పరికరం యొక్క బ్రాండ్కు అనుగుణమైన అనువర్తనాన్ని ఇప్పుడు డౌన్లోడ్ చేయండి. మీకు ఎప్సన్ ప్రింటర్ ఉంటే, ఈ బ్రాండ్ యొక్క ప్రింటర్తో ముద్రించడానికి అప్లికేషన్ను (Android కోసం) డౌన్లోడ్ చేయండి. మీరు అప్లికేషన్ను కూడా డౌన్లోడ్ చేసుకోవచ్చు ఎప్సన్ i ఎప్సన్ వెబ్సైట్ నుండి (http://www.epson.com/en/fr/viewcon/corporatesite/cms/index/10595). - ప్రింటర్ను ఆన్ చేయండి. మీ ప్రింటర్ను ఆన్ చేసి, ఆపై దాన్ని Wi-Fi నెట్వర్క్కు కనెక్ట్ చేయండి.మీ ప్రింటర్ యొక్క సరైన సెటప్ కోసం యూజర్ గైడ్ చూడండి. Wi-Fi నెట్వర్క్ను ప్రాప్యత చేయడానికి మీరు బహుశా మీ వినియోగదారు పేరు మరియు పాస్వర్డ్ను నమోదు చేయాలి.
-
మీ Android పరికరాన్ని కనెక్ట్ చేయండి. మీరు మీ Android పరికరాన్ని ప్రింటర్ వలె అదే నెట్వర్క్కు కనెక్ట్ చేయాలి మరియు మీ పత్రాన్ని ముద్రించడానికి ప్రింటర్కు దగ్గరగా ఉండాలి. -
ప్రింటింగ్ అప్లికేషన్ను ఇన్స్టాల్ చేయండి. మీరు మీ Android పరికరానికి డౌన్లోడ్ చేసిన ప్రింటింగ్ అనువర్తనాన్ని ఇన్స్టాల్ చేయండి మరియు మీ ప్రింటర్ను అనువర్తనం గుర్తించే వరకు వేచి ఉండండి. -
మీరు ముద్రించదలిచిన పత్రాన్ని ఎంచుకోండి. మీరు ముద్రించదలిచిన ఫోటో లేదా పత్రాన్ని (మీ Android పరికరంలో) ఎంచుకోండి మరియు క్లిక్ చేయండి ప్రివ్యూ. అప్పుడు ప్రింట్ సెట్టింగులను కాన్ఫిగర్ చేయండి.- Wi-Fi నెట్వర్క్కు కనెక్ట్ చేయబడిన ప్రింటర్ను ఉపయోగించి మీరు ముద్రించగల పత్రం రకం బ్రాండ్ మరియు ప్రింటర్ మోడల్ను బట్టి మారుతుంది. ఉదాహరణకు, బ్రదర్ బ్రాండ్ PDF ఫైళ్ళను మరియు ఫోటోలను ముద్రించడానికి మిమ్మల్ని అనుమతిస్తుంది, కానీ పత్రాలను ముద్రించడానికి మిమ్మల్ని అనుమతించదు.
- మీ ఫైల్ పరిమాణం సాధారణంగా 5MB కన్నా తక్కువ ఉండాలి.
-
మీ పత్రాన్ని ముద్రించండి. ముద్రణ సెట్టింగులు సరిగ్గా కాన్ఫిగర్ చేయబడిన తర్వాత, క్లిక్ చేయండి ప్రింట్.
డ్రాప్బాక్స్ ఉపయోగించి విధానం 3 ప్రింట్
-
డ్రాప్బాక్స్ వెబ్సైట్కు వెళ్లండి. ప్రధాన డ్రాప్బాక్స్ పేజీకి (https://www.dropbox.com/) వెళ్లి ఉచిత ఖాతాను సృష్టించండి. మీ ఉచిత ఖాతాతో, మీకు 2GB నిల్వ స్థలం ఉంది.- మీ వై-ఫై నెట్వర్క్కు కనెక్ట్ కాని కంప్యూటర్తో పత్రాలను ముద్రించాలనుకున్నప్పుడు ఈ పద్ధతి చాలా ఉపయోగకరంగా ఉంటుంది.ఈ పద్ధతి అన్ని రకాల పత్రాలు, పిడిఎఫ్ ఫైళ్లు, ఫోటోలు మొదలైన వాటిని ముద్రించడానికి కూడా మిమ్మల్ని అనుమతిస్తుంది.
- మీరు "మైక్రోసాఫ్ట్ ఆఫీస్" తో సృష్టించిన పత్రాలను అదే విధంగా ముద్రించవచ్చు. దీన్ని చేయడానికి, మీరు మీ Google డ్రైవ్ ఖాతా నుండి మీ కంప్యూటర్ మరియు మీ Android పరికరం మధ్య పత్రాలను సమకాలీకరించాలి.
-
డ్రాప్బాక్స్ను డౌన్లోడ్ చేయండి. మీరు ప్రింట్ చేసే కంప్యూటర్లో డ్రాప్బాక్స్ అనువర్తనాన్ని డౌన్లోడ్ చేయండి మరియు Android కోసం డ్రాప్బాక్స్ అనువర్తనాన్ని కూడా డౌన్లోడ్ చేయండి. -
Google Play స్టోర్కు వెళ్లండి. Google Play స్టోర్ నుండి మీ Android పరికరంలో డ్రాప్బాక్స్ అనువర్తనాన్ని డౌన్లోడ్ చేసి, దాన్ని మీ పరికరంలో ఇన్స్టాల్ చేయండి. -
మీరు ముద్రించదలిచిన పత్రాలను ఎంచుకోండి. మీ డ్రాప్బాక్స్ ఖాతాను తెరిచి, మీరు మీ ఖాతాకు ముద్రించదలిచిన పత్రం (ల) ను సేవ్ చేయండి. మీరు మీ Android పరికరంలో మీ కంప్యూటర్లోని పత్రాలను చూడాలనుకుంటే, మీ కంప్యూటర్ నుండి పత్రాలను మీ డ్రాప్బాక్స్ ఖాతాలో సేవ్ చేయండి. -
కంప్యూటర్ను ఆన్ చేయండి. మీ Android మొబైల్ పరికరంలోని పత్రాలను మీ డ్రాప్బాక్స్ ఖాతాకు పంపిన తరువాత, కంప్యూటర్లో మీ డ్రాప్బాక్స్ ఖాతాను తెరవండి, దాని నుండి మీరు వాటిని ప్రింట్ చేస్తారు. కంప్యూటర్ తప్పనిసరిగా ప్రింటర్కు కనెక్ట్ అయి ఉండాలి. -
మీరు ముద్రించదలిచిన పత్రాన్ని ఎంచుకోండి. మీ డ్రాప్బాక్స్ ఖాతాలో, మీరు ముద్రించదలిచిన పత్రాన్ని ఎంచుకుని క్లిక్ చేయండి ప్రింట్.