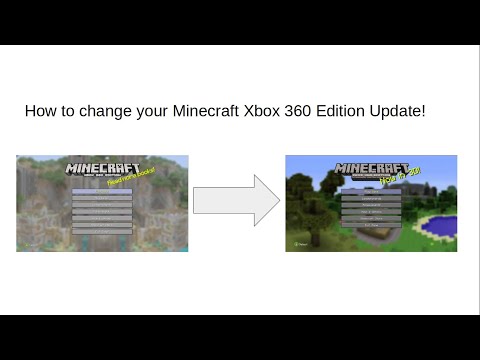
విషయము
ఈ వ్యాసంలో: Xbox LiveApply నవీకరణలను మాన్యువల్ రిఫరెన్స్లను ఉపయోగించడం
Minecraft అనేది నిరంతరం అభివృద్ధి చెందుతున్న ఆట మరియు దాని క్రొత్త నవీకరణలు ఉత్తేజకరమైన కంటెంట్ను జోడించగలవు అలాగే ముఖ్యమైన సమస్యలను రిపేర్ చేయగలవు. నవీకరణలు సాధారణంగా అందుబాటులో ఉన్నప్పుడు స్వయంచాలకంగా డౌన్లోడ్ చేయబడతాయి. మీ Xbox 360 ఇంటర్నెట్కు కనెక్ట్ కాకపోతే మరియు ఆన్లైన్లో నవీకరణలను పొందడానికి మీకు మార్గం లేకపోతే, మీరు వాటిని వివిధ గేమర్ సంఘాల నుండి డౌన్లోడ్ చేసుకోవచ్చు మరియు వాటిని మానవీయంగా వర్తింపజేయవచ్చు.
దశల్లో
విధానం 1 Xbox Live ఉపయోగించి
-

Xbox Live కి సైన్ ఇన్ చేయండి. ఆటను నవీకరించడానికి Xbox లైవ్ గోల్డ్ ఖాతా అవసరం లేదు. మీరు ఉచిత సిల్వర్ ఖాతాను ఉపయోగించవచ్చు. మీ Xbox లో ఉచిత ఖాతాను సృష్టించడం గురించి మరింత తెలుసుకోవడానికి ఇక్కడ S.27 సబ్స్క్రయిబ్ Xbox_Live_Free_sub కు క్లిక్ చేయండి.- మీకు ఇంటర్నెట్కు ప్రాప్యత లేకపోతే, మాన్యువల్ నవీకరణలపై సూచనల కోసం ఇక్కడ క్లిక్ చేయండి.
-
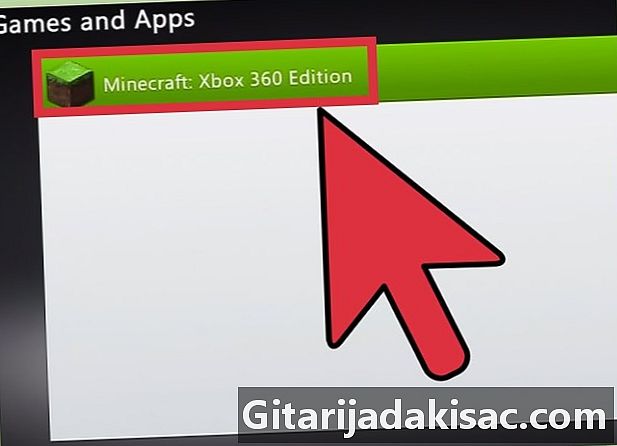
Minecraft ప్రారంభించండి. మీరు Xbox Live కి కనెక్ట్ అయి ఉంటే మరియు నవీకరణ అందుబాటులో ఉంటే, దాన్ని డౌన్లోడ్ చేసి, ఇన్స్టాల్ చేయడానికి మిమ్మల్ని అనుమతించే ఒకదాన్ని మీరు అందుకుంటారు. -

నవీకరణ డౌన్లోడ్ మరియు ఇన్స్టాల్ అయ్యే వరకు వేచి ఉండండి. ఇది సాధారణంగా కొన్ని నిమిషాలు మాత్రమే పడుతుంది. నవీకరణ వ్యవస్థాపించబడిన తర్వాత Minecraft పున art ప్రారంభించబడుతుంది.
ట్రబుల్షూటింగ్
-
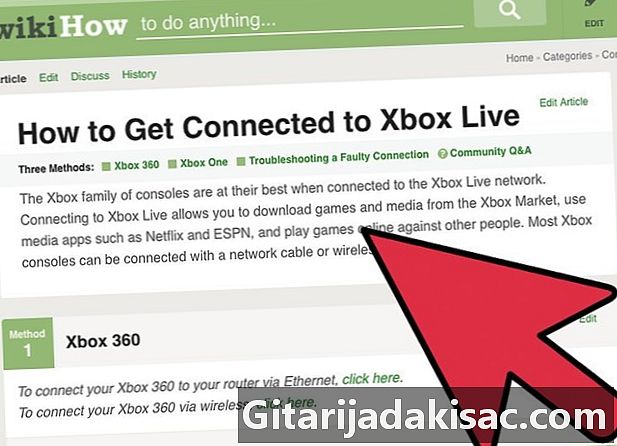
మీ నెట్వర్క్ కనెక్షన్ను మళ్లీ తనిఖీ చేయండి. మీ Xbox నెట్వర్క్కు కనెక్ట్ కాకపోతే, మీరు నవీకరణను డౌన్లోడ్ చేసి, ఇన్స్టాల్ చేయలేరు. Xbox 360 ను నెట్వర్క్కు ఎలా కనెక్ట్ చేయాలో గురించి మరింత తెలుసుకోవడానికి ఇక్కడ క్లిక్ చేయండి. -

Xbox Live క్రియాత్మకంగా ఉందో లేదో తనిఖీ చేయండి. Xbox Live సేవ ఆఫ్లైన్లో ఉండవచ్చు, ఇది డౌన్లోడ్ సర్వర్లను యాక్సెస్ చేయకుండా నిరోధిస్తుంది. Xbox Live వెబ్సైట్కు వెళ్లడం ద్వారా Xbox Live కనెక్ట్ అయిందో లేదో మీరు తనిఖీ చేయవచ్చు. -
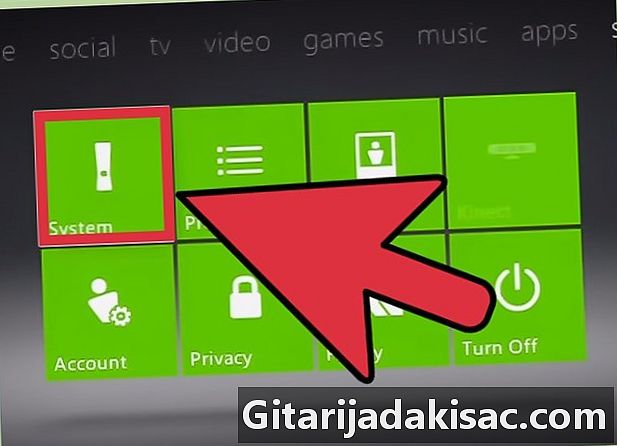
Minecraft ని తిరిగి ఇన్స్టాల్ చేయండి. మీ ఆట యొక్క సంస్థాపన పాడైందని మరియు నవీకరణ ప్రక్రియ యొక్క వైఫల్యానికి ఇది కారణం కావచ్చు. ఆటను మళ్లీ ఇన్స్టాల్ చేయడం సమస్యను పరిష్కరిస్తుంది. మీ డేటా తొలగించబడుతుంది, కాబట్టి దీన్ని ముందుగా USB డ్రైవ్లో సేవ్ చేయాలని గుర్తుంచుకోండి.- "సిస్టమ్ సెట్టింగులు" మెను తెరిచి "నిల్వ" ఎంచుకోండి.
- "మెమరీ యూనిట్" ఎంపికను ఆపై "ఆటలు మరియు అనువర్తనాలు" ఎంచుకోండి.
- వ్యవస్థాపించిన ఆటల జాబితా నుండి "Minecraft" ఎంచుకోండి.
- "తొలగించు" పై క్లిక్ చేయండి.
- Minecraft ని తిరిగి ఇన్స్టాల్ చేయండి. మీరు దీన్ని Windows Live స్టోర్ నుండి డౌన్లోడ్ చేసుకోవచ్చు లేదా డిస్క్ నుండి తిరిగి ఇన్స్టాల్ చేయవచ్చు.
విధానం 2 నవీకరణలను మాన్యువల్గా వర్తించండి
-
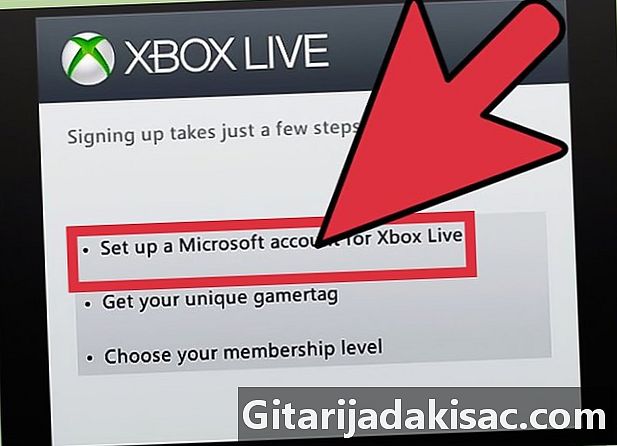
మొదట మీ Xbox 360 ను Windows Live కి కనెక్ట్ చేయడానికి ప్రయత్నించండి. ఈ పద్ధతిని ఉపయోగించే ముందు, మొదట Xbox Live నుండి నవీకరించడానికి ప్రయత్నించండి. ఈ పద్ధతి అనుకూలంగా లేదు మరియు తప్పు ఫైల్లను డౌన్లోడ్ చేయడం మీ ఆటకు లేదా మీ సిస్టమ్కు సమస్యలను కలిగిస్తుంది.- మీకు ఇంట్లో ఇంటర్నెట్ లేకపోతే మీ ఎక్స్బాక్స్ 360 ను స్నేహితుడి ఇంటికి తీసుకురావడం పరిగణించండి.
- ఆన్లైన్లో అప్డేట్ చేయడానికి మీకు బంగారు ఖాతా అవసరం లేదు, ఉచిత ఎక్స్బాక్స్ లైవ్ ఖాతాతో సైన్ ఇన్ చేయండి.
-

1Gb USB డ్రైవ్ పొందండి. నవీకరణ ఫైల్ను మీ Xbox 360 కి బదిలీ చేయడానికి మీకు USB డ్రైవ్ అవసరం. 1GB డ్రైవ్తో, మీరు ఖచ్చితంగా అతిపెద్ద నవీకరణలను తిరిగి పొందుతారు. -
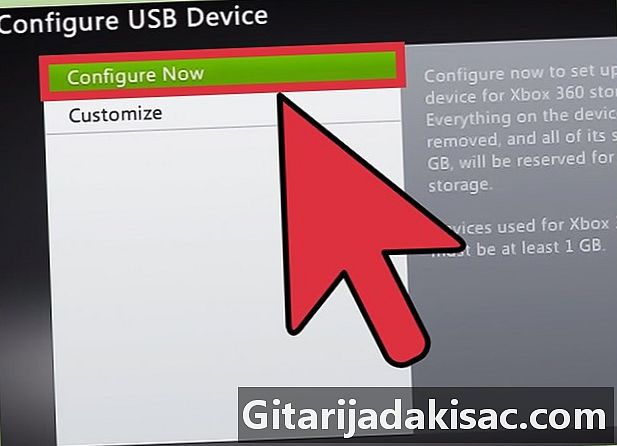
మీ Xbox 360 లో USB డ్రైవ్ను చొప్పించండి. మీరు నవీకరణ ఫైల్ను అక్కడ ఉంచడానికి ముందు మీరు మీ ఎక్స్బాక్స్ 360 తో యుఎస్బి డ్రైవ్ను సరిగ్గా ఫార్మాట్ చేయాలి. -

Xbox 360 లో "సిస్టమ్ సెట్టింగులు" మెనుని తెరవండి. -
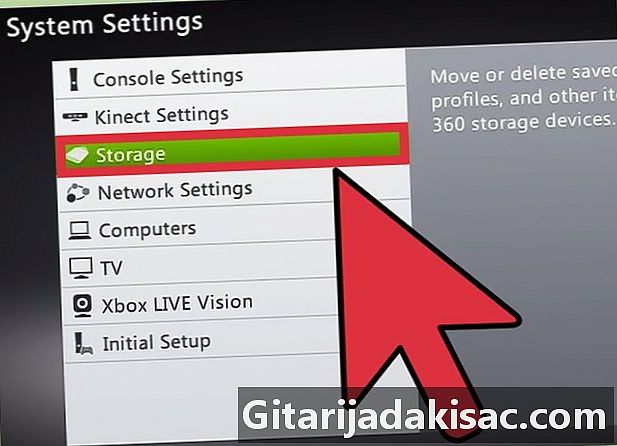
"నిల్వ" ఎంచుకోండి. -
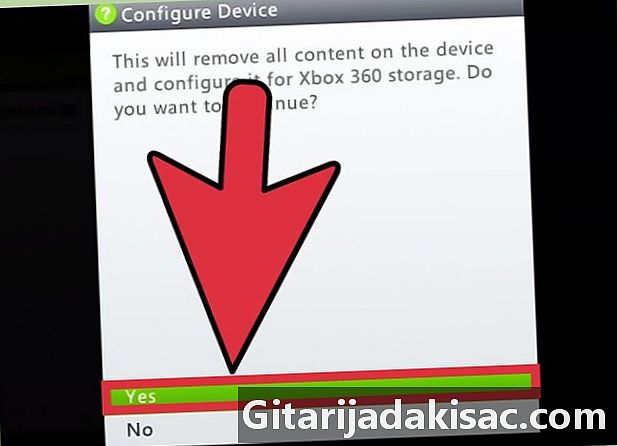
మీ USB డ్రైవ్ను ఎంచుకుని, "ఇప్పుడే కాన్ఫిగర్ చేయి" క్లిక్ చేయండి.- మీరు Xbox 360 కోసం ఫార్మాట్ చేసినప్పుడు USB డ్రైవ్లోని ప్రతిదీ తొలగించబడుతుంది.
-
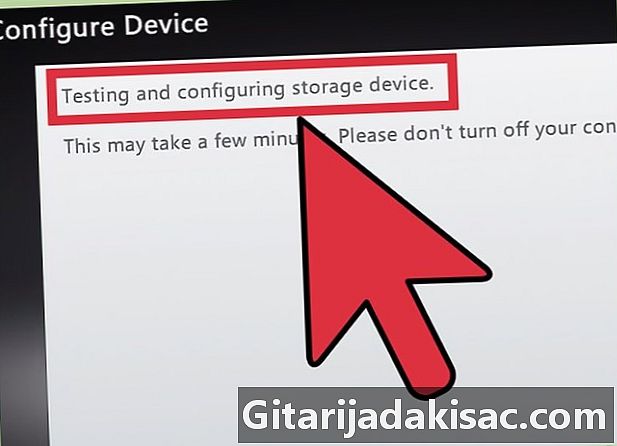
హారిజోన్ను డౌన్లోడ్ చేయండి. డౌన్లోడ్ చేసిన నవీకరణ ఫైల్లను మీ USB డ్రైవ్కు కాపీ చేయడానికి ఇది ఒక సాధనం, కాబట్టి మీ Xbox వాటిని గుర్తిస్తుంది. -

అవసరమైన నవీకరణలను కనుగొని డౌన్లోడ్ చేయండి. ఈ ప్రక్రియకు మైక్రోసాఫ్ట్ మద్దతు ఇవ్వనందున మీరు వాటిని కనుగొనడంలో ఇబ్బంది పడవచ్చు. ఇక్కడ అత్యంత ప్రాచుర్యం పొందిన సైట్లు కొన్ని:- XboxUnity
- XPGameSaves
- Digiex
-
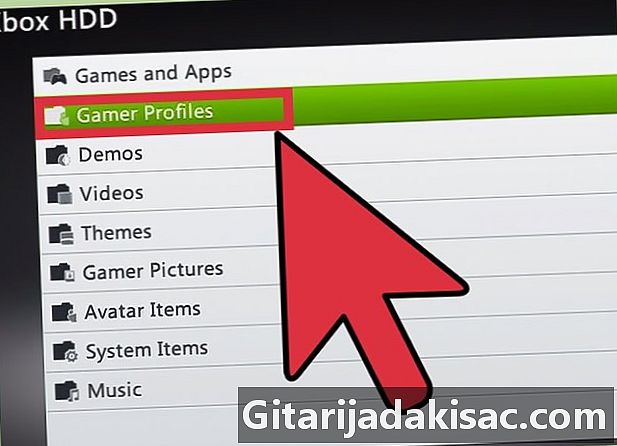
మీకు అవసరమైన అన్ని నవీకరణలను డౌన్లోడ్ చేయండి. మీకు లేని అన్ని నవీకరణలను (టియు) మీరు "తప్పక" ఇన్స్టాల్ చేయాలి. ఉదాహరణకు, మీరు ప్రస్తుతం TU 5 ను ఉపయోగిస్తుంటే మరియు TU 10 ని ఇన్స్టాల్ చేయాలనుకుంటే, మీరు మొదట TU 6 నుండి TU 10 వరకు ఇన్స్టాల్ చేయాలి, ఒకటి మరియు ఒకేసారి. -
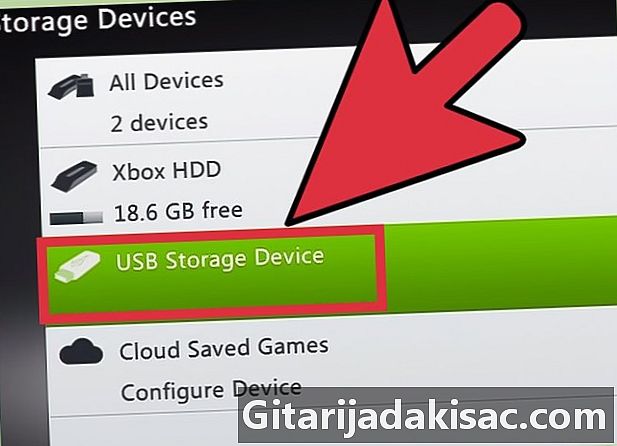
ఫార్మాట్ చేసిన యుఎస్బి డ్రైవ్ను మీ కంప్యూటర్లోకి చొప్పించి హారిజన్ను ప్రారంభించండి. మీ USB డ్రైవ్ కుడి పేన్లో కనిపిస్తుంది. -
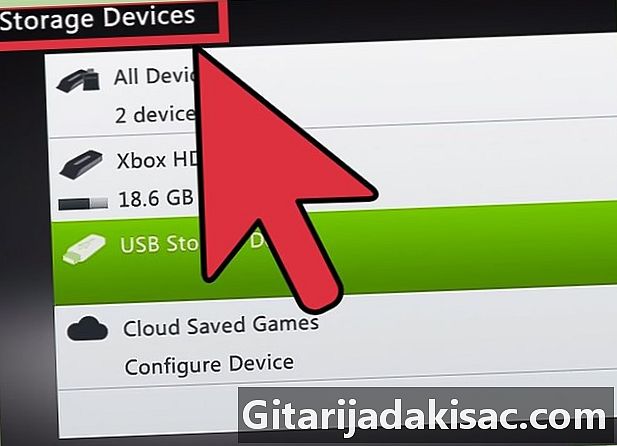
"క్రొత్త ఫైల్ను ఇంజెక్ట్ చేయి" పై క్లిక్ చేయండి. ఈ ఎంపిక హారిజోన్లో ఎక్స్ప్లోరర్ పైభాగంలో ఉంది. -
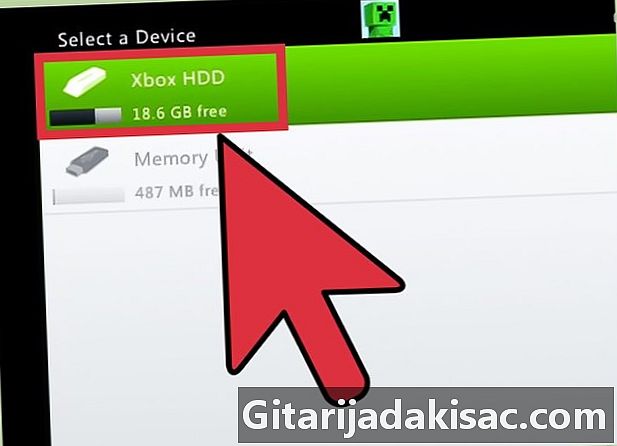
మీ మొదటి నవీకరణ ఫైల్ కోసం ఎక్స్ప్లోరర్ను బ్రౌజ్ చేయండి. మీరు ఒకటి కంటే ఎక్కువ నవీకరణలను వర్తింపజేస్తే, ఆ క్రమంలో మొదటిదాన్ని ఎంచుకోవాలని గుర్తుంచుకోండి.- మీ నవీకరణ బదిలీ విజయవంతమైందని ఒకరు మీకు తెలియజేస్తారు. మీరు సరైన ఫైల్ను కాపీ చేశారని నిర్ధారించడానికి ఇది మిమ్మల్ని అనుమతిస్తుంది.
-
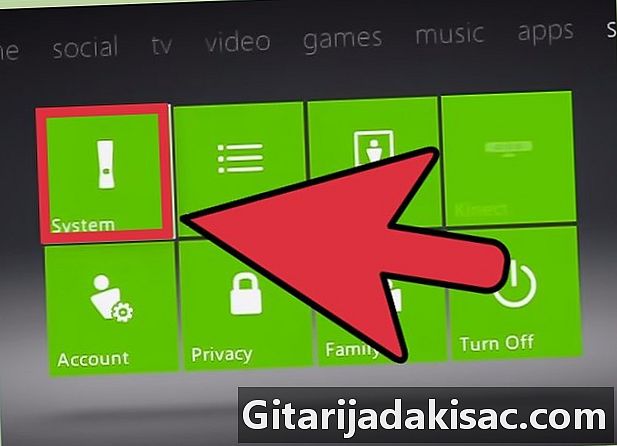
మీ Xbox 360 లో USB డ్రైవ్ను చొప్పించండి. -
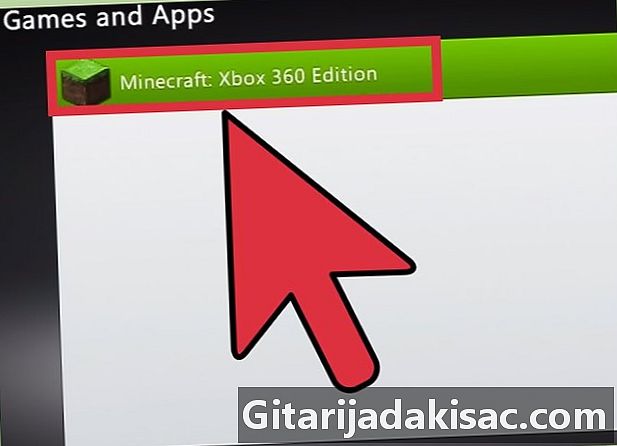
"సిస్టమ్ సెట్టింగులు" మెనులోని "నిల్వ" విభాగానికి తిరిగి వెళ్ళు. -
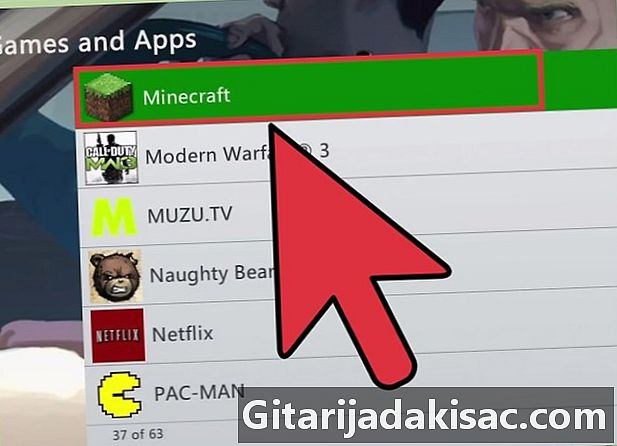
"ఆటలు" ఫోల్డర్, ఆపై "Minecraft" ఫోల్డర్ తెరవండి. -
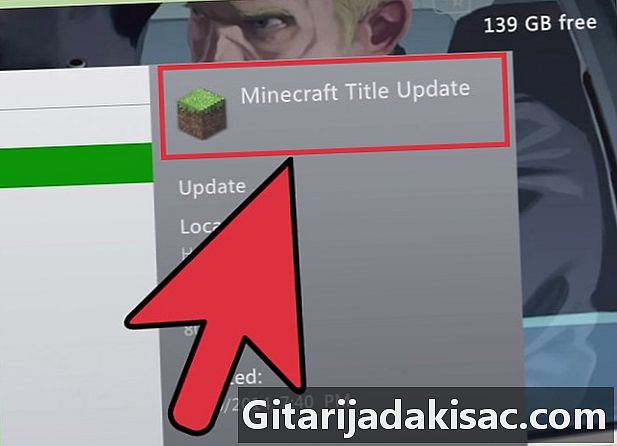
మీ Xbox 360 యొక్క హార్డ్ డ్రైవ్కు నవీకరణను కాపీ చేయండి. -
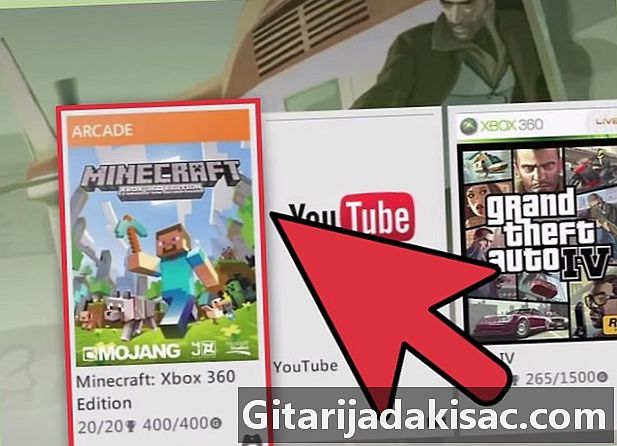
Minecraft ప్రారంభించండి. సంస్కరణ సంఖ్య పెరిగిందని మరియు ఆట సరిగ్గా లోడ్ అవుతోందని తనిఖీ చేయండి. -
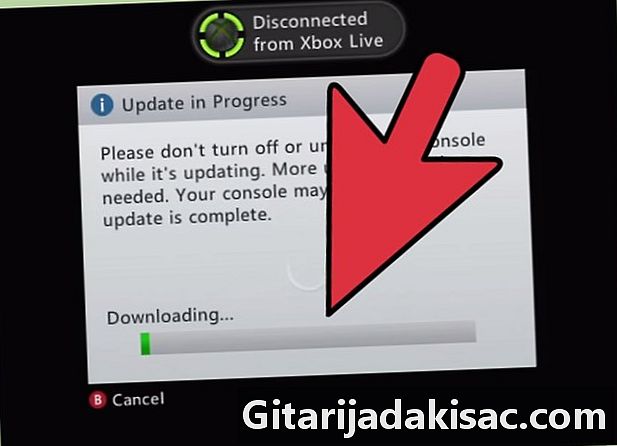
మీరు ఇన్స్టాల్ చేయాల్సిన ప్రతి నవీకరణ కోసం ప్రక్రియను పునరావృతం చేయండి.