
విషయము
వికీహౌ ఒక వికీ, అంటే చాలా వ్యాసాలు చాలా మంది రచయితలు రాశారు. ఈ కథనాన్ని రూపొందించడానికి, స్వచ్ఛంద రచయితలు ఎడిటింగ్ మరియు మెరుగుదలలలో పాల్గొన్నారు.Minecraft మరియు ముఖ్యంగా ఈ ఆట యొక్క సర్వర్ల గురించి చాలా ట్యుటోరియల్స్, ప్రతిఒక్కరికీ Windows తో PC ఉందని upp హించండి. కానీ మాక్స్ కూడా ఉన్నాయి! మీరు Mac లో Minecraft సర్వర్ను సెటప్ చేయాలనుకుంటే, మీరు ఈ కథనాన్ని తప్పక చదవాలి. ఇది చాలా సులభం!
దశల్లో
Minecraft సర్వర్ ప్రోగ్రామ్ను ఇక్కడ డౌన్లోడ్ చేయండి.
-
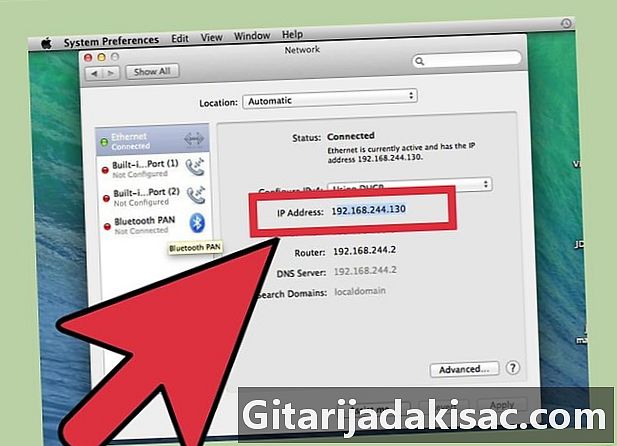
"Minecraft_server.jar" ఫైల్ను డౌన్లోడ్ చేయండి. -
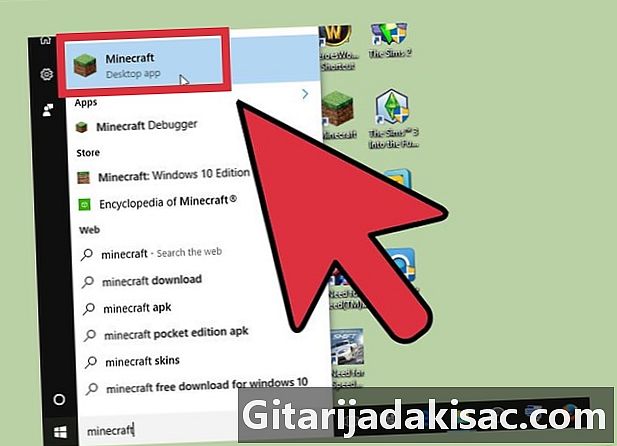
డెస్క్టాప్లో, మీ సర్వర్ కోసం క్రొత్త ఫోల్డర్ను సృష్టించండి మరియు మీరు డౌన్లోడ్ చేసిన ఫైల్లో ఉంచండి. -
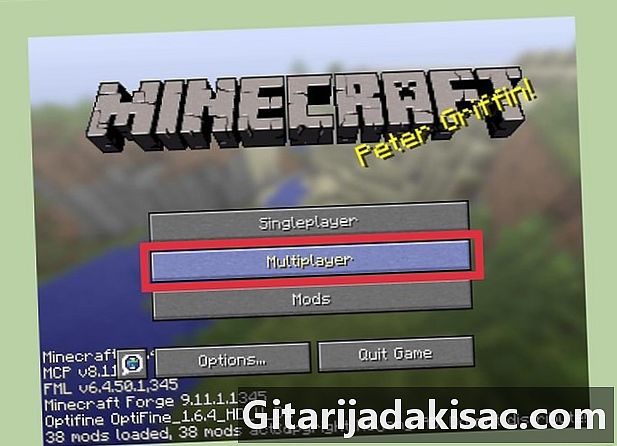
"Minecraft_server.jar" ఉన్న సర్వర్ ఫోల్డర్ను తెరవండి. -

ఉదాహరణకు టెక్స్ఎడిట్తో కొత్త పత్రాన్ని సృష్టించండి. -
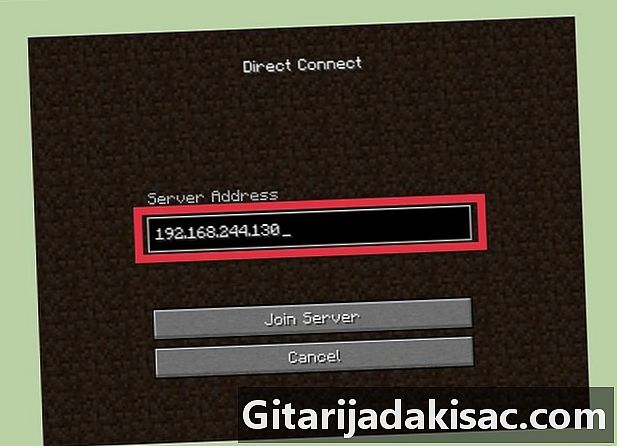
"ఫార్మాట్" మెనులో, "ఇ" ("సాదా") ఎంపికను ఎంచుకోండి. -
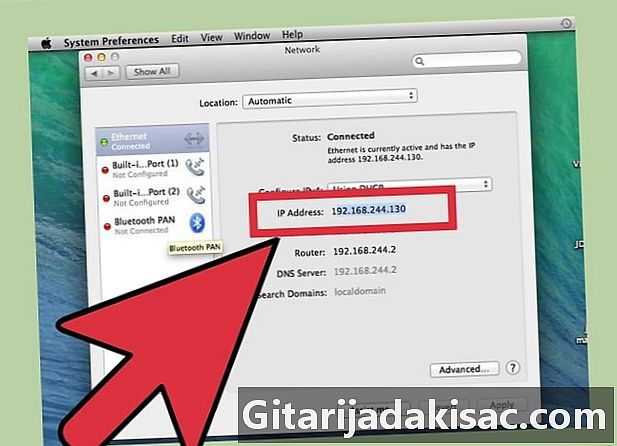
ఈ ఇ-ఫైల్లో క్రింద ఉన్న ఇని కాపీ చేయండి.- ! / Bin / bash
CD "$ (dirname" 0 $ ")»
exec - Xmx1G - Xms1G - jar minecraft_server.jar
- ! / Bin / bash
-
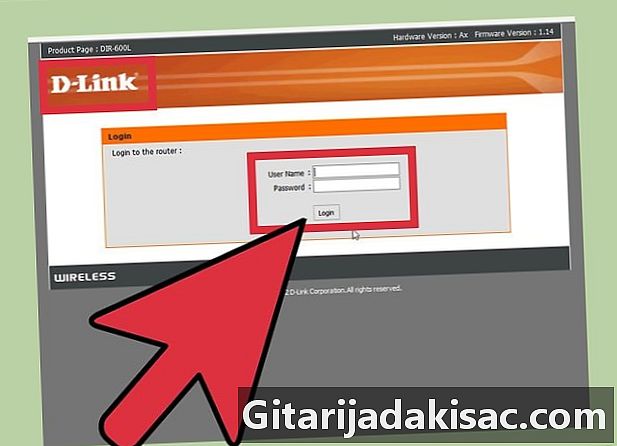
ఈ ఫైల్ను "start.command" గా సేవ్ చేయండి. -
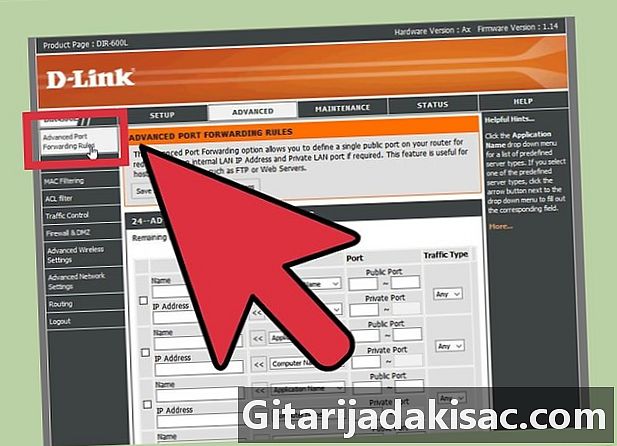
"యుటిలిటీస్" ఫోల్డర్లో ఉన్న "టెర్మినల్" ను తెరవండి. -
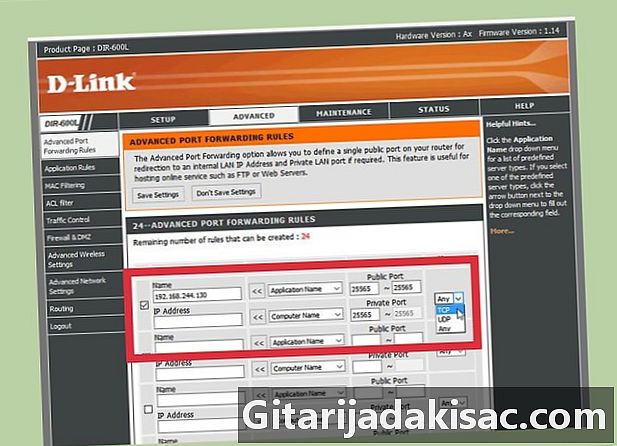
టెర్మినల్ కన్సోల్లో "chmod a + x" అని టైప్ చేయండి. (హెచ్చరిక, "x" తరువాత ఖాళీ ఉంది!) -

"Start.command" ఫైల్ను టెర్మినల్లోకి లాగండి. -
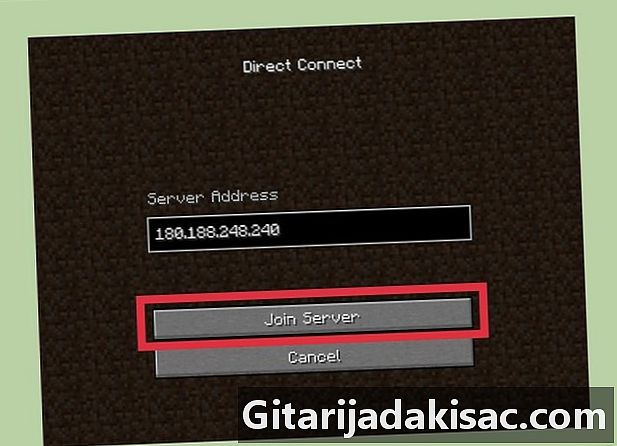
ఫైల్లో మార్పులను సేవ్ చేయడానికి "ఎంటర్" కీతో నిర్ధారించండి. -
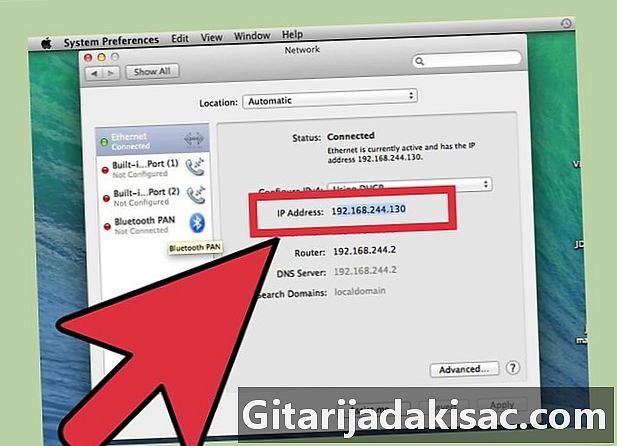
సర్వర్ తెరవడానికి, "start.command" ఫైల్ను డబుల్ క్లిక్ చేయండి.