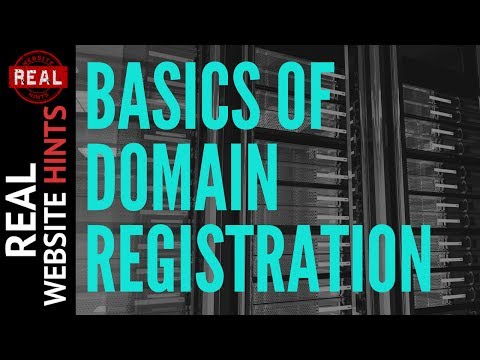
విషయము
- దశల్లో
- విధానం 1 డెస్క్టాప్ బ్రౌజర్లను ఉపయోగించండి
- విధానం 2 iOS లో పనిచేస్తుంది
- విధానం 3 Android లో ప్రయత్నించండి
- విధానం 4 మొత్తం వెబ్సైట్ను ఆర్కైవ్ చేయండి
ఈ పేజీని ఆఫ్లైన్లో యాక్సెస్ చేయడానికి ప్రయత్నించినప్పుడు లేదా దాని కంటెంట్ మారిపోతుందని లేదా భవిష్యత్తులో తొలగించబడుతుందని చింతించకుండా ఒక నిర్దిష్ట సమయంలో దాని కంటెంట్ను సంగ్రహించాలనుకున్నప్పుడు వెబ్ పేజీని సేవ్ చేయడం కొన్నిసార్లు ఉపయోగపడుతుంది. అన్ని వెబ్ బ్రౌజర్లు ఆఫ్లైన్ వీక్షణ కోసం వెబ్ పేజీలను సేవ్ చేయడానికి మిమ్మల్ని అనుమతిస్తాయి. సైట్ యొక్క అన్ని పేజీలను ఒకేసారి డౌన్లోడ్ చేయడానికి మీరు కొన్ని ప్రత్యేక ప్రోగ్రామ్లను కూడా ఉపయోగించవచ్చు.
దశల్లో
విధానం 1 డెస్క్టాప్ బ్రౌజర్లను ఉపయోగించండి
-

మీరు సేవ్ చేయదలిచిన వెబ్ పేజీని తెరవండి. మీరు ప్రస్తుతం చూస్తున్న వెబ్ పేజీని సేవ్ చేయడానికి ఏదైనా వెబ్ బ్రౌజర్ మిమ్మల్ని అనుమతిస్తుంది. మీరు కనెక్ట్ కాకపోయినా, ఎప్పుడైనా మీరు ఈ పేజీని తెరవగలరు. మీరు మొత్తం వెబ్సైట్ను సేవ్ చేయాలనుకుంటే, ఇక్కడ క్లిక్ చేయండి. -

విండోను తెరవండి పేజీని ఇలా సేవ్ చేయండి. అన్ని బ్రౌజర్లు వెబ్ పేజీలను, వాటిలో ఉన్న మీడియాను సేవ్ చేయడానికి అనుమతిస్తాయి. నొక్కడం ద్వారా మీరు ఈ విండోను త్వరగా తెరవవచ్చు Ctrl/Cmd+S లేదా కింది అవకతవకలలో ఒకటి చేయడం ద్వారా.- Chrome: బటన్ పై క్లిక్ చేయండి Chrome మెను () ఎంచుకోండి పేజీని ఇలా సేవ్ చేయండి.
- ఇంటర్నెట్ ఎక్స్ప్లోరర్: బటన్ పై క్లిక్ చేయండి సెట్టింగులను, ఎంచుకోండి ఫైలుమరియు ఇలా సేవ్ చేయండి. మీరు బటన్ చూడకపోతే సెట్టింగులను, నొక్కండి alt మెను బార్ను ప్రదర్శించడానికి, ఆపై క్లిక్ చేయండి ఫైలు మరియు ఎంచుకోండి ఇలా సేవ్ చేయండి.
- ఫైర్ఫాక్స్: బటన్ పై క్లిక్ చేయండి ఫైర్ఫాక్స్ మెను () ఎంచుకోండి పేజీని సేవ్ చేయండి.
- సఫారి: మెనుపై క్లిక్ చేయండి ఫైలు, ఆపై ఎంచుకోండి ఇలా సేవ్ చేయండి.
-

సేవ్ చేసిన పేజీకి పేరు ఇవ్వండి. పేజీ యొక్క శీర్షిక వలె ఫైల్ అప్రమేయంగా పేరు పెట్టబడుతుంది. -

పేజీని సేవ్ చేయడానికి ఒక స్థానాన్ని ఎంచుకోండి. మీరు పేజీని సేవ్ చేసిన తర్వాత, మీరు దాని HTML ఫైల్ను, అలాగే దానిలోని అన్ని మీడియాను కలిగి ఉన్న ఫోల్డర్ను కనుగొంటారు (మీరు దాన్ని పూర్తిగా సేవ్ చేయాలని ఎంచుకుంటే). -

మీ రికార్డింగ్ను ఎంచుకోండి. మొత్తం పేజీని సేవ్ చేయడం లేదా HTML మధ్య మీకు ఎంపిక ఉంటుంది. మెనులో నమోదు రకంమీకు మధ్య ఎంపిక ఉంది వెబ్ పేజీ, పూర్తయింది లేదా వెబ్ పేజీ, HTML మాత్రమే. పూర్తి పేజీని సేవ్ చేయడం ద్వారా, పేజీలోని అన్ని మీడియా ప్రత్యేక ఫోల్డర్కు అప్లోడ్ చేయబడుతుంది. మీరు ఆఫ్లైన్లో ఉంటే చిత్రాలను చూడటానికి ఇది మిమ్మల్ని అనుమతిస్తుంది.- ఇంటర్నెట్ ఎక్స్ప్లోరర్ వినియోగదారులు ఎంచుకోవచ్చు వెబ్ ఆర్కైవ్, ఒకే ఫైల్ (* .mht). ఇది మైక్రోసాఫ్ట్ ఫార్మాట్, ఇది పేజీలోని మొత్తం డేటాను ఒకే డార్కైవ్ ఫైల్లో నిల్వ చేస్తుంది. ఈ .mht ఫైళ్ళను ఇంటర్నెట్ ఎక్స్ప్లోరర్లో మాత్రమే సులభంగా తెరవవచ్చు, కాని పెద్ద సంఖ్యలో వెబ్ పేజీలను చాలా సులభంగా ఆర్కైవ్ చేయడానికి అనుమతిస్తాయి.
-

సేవ్ చేసిన వెబ్ పేజీని తెరవండి. మీరు పేర్కొన్న ప్రదేశంలో మీరు ఒక HTML ఫైల్ను కనుగొంటారు. మీరు ఆఫ్లైన్లో ఉన్నప్పటికీ, మీ డిఫాల్ట్ వెబ్ బ్రౌజర్లో వెబ్ పేజీని తెరవడానికి దానిపై రెండుసార్లు క్లిక్ చేయండి.- మీడియా ఫోల్డర్ను ఎల్లప్పుడూ .html ఫైల్ మాదిరిగానే ఉంచాలని గుర్తుంచుకోండి. అవి ఒకే స్థలంలో లేకపోతే, వెబ్ పేజీ దాని చిత్రాలను లోడ్ చేయదు.
- మీరు ఆఫ్లైన్లో ఉంటే మరియు మీరు సేవ్ చేసిన పేజీలో వీడియో ఉంటుంది స్ట్రీమింగ్, మీరు మళ్లీ ఇంటర్నెట్కు కనెక్ట్ అయ్యే వరకు ఇది లోడ్ అవ్వదు.
విధానం 2 iOS లో పనిచేస్తుంది
-

IOS కోసం సఫారితో కావలసిన వెబ్సైట్ను తెరవండి. ఆఫ్లైన్లో చదవడానికి మీరు ఏదైనా వెబ్సైట్ను సేవ్ చేయవచ్చు. మీరు ఇంటర్నెట్ కనెక్షన్ లేని చోట ప్రయాణిస్తున్నప్పుడు లేదా ఎక్కడికి వెళుతున్నా ఇది చాలా ఉపయోగకరంగా ఉంటుంది.- మీకు iOS 7 లేదా అంతకంటే ఎక్కువ అవసరం.
-

బటన్ నొక్కండి వాటా. మీరు దాన్ని స్క్రీన్ దిగువన (ఐఫోన్ మరియు ఐపాడ్) లేదా స్క్రీన్ పైభాగంలో (ఐప్యాడ్) కనుగొంటారు. వాటా బటన్ పై నుండి బాణం ఉన్న బాక్స్ లాగా కనిపిస్తుంది. -

బటన్ నొక్కండి ప్లేజాబితాకు జోడించండి. ఇది మెనులో ఉంది వాటా. ఇది ఒక జత అద్దాల వలె కనిపిస్తుంది మరియు బటన్ దగ్గర ఉంది బుక్మార్క్ను జోడించండి.- మీ ప్లేజాబితాకు జాబితాను జోడించిన తర్వాత, కొన్ని క్షణాలు టాబ్ను తెరిచి ఉంచండి. పెద్ద పేజీలు సేవ్ చేయడానికి కొంచెం సమయం పడుతుంది. వెబ్సైట్ లోడ్ అవుతున్న తర్వాత, మీరు సమస్యలు లేకుండా టాబ్ను మూసివేయవచ్చు.
-

మీ ప్లేజాబితాలో సేవ్ చేసిన పేజీలను కనుగొనండి. మీరు ఇంటర్నెట్కు కనెక్ట్ కాకపోయినా మీ ప్లేజాబితాను యాక్సెస్ చేయగలరు. బటన్ నొక్కండి Bookmark సఫారిలో, ఆపై మీ పఠన జాబితా యొక్క అన్ని పేజీలను చూడటానికి లాంగ్లెట్ గ్లాసుల్లో.- మీరు బటన్ కనుగొంటారు Bookmark చిరునామా పట్టీ దగ్గర. ఇది ఓపెన్ బుక్ లాగా కనిపిస్తుంది.
-

పేజీని తెరవడానికి దాన్ని నొక్కండి. మీరు నెట్వర్క్కు కనెక్ట్ కాకపోతే, పేజీ అసలు లాగా కనిపించడం లేదని మీరు గమనించవచ్చు. వాస్తవానికి, ఆఫ్లైన్ పఠనం కోసం ఒక పేజీ సేవ్ చేయబడినప్పుడు, సైట్ యొక్క నేపథ్య రంగు వంటి అవసరం లేని డేటాను నిలుపుకోలేరు. -

తదుపరి పేజీకి వెళ్ళడానికి స్క్రీన్ను లాగండి. మీరు పేజీ దిగువకు చేరుకున్నప్పుడు, మీ ప్లేజాబితా యొక్క తదుపరి పేజీకి వెళ్లడానికి క్రిందికి స్క్రోల్ చేయడం కొనసాగించండి. -

చదవని అంశాలకు చదివిన అంశాలను పాస్ చేయండి. బటన్ నొక్కండి అన్నీ చూపించు లేదా చదవని చూపించు జాబితాలోని అన్ని పేజీలను చూడటానికి ప్లేజాబితా దిగువన లేదా మీరు ఇంకా చదవని వాటిని మాత్రమే చూడండి. -

విధి తొలగింపులు. దాన్ని తొలగించడానికి మీ ప్లేజాబితా నుండి ఎడమవైపు ఒక ఎంట్రీని లాగండి. మీరు ఒక అంశాన్ని చదవడం పూర్తి చేసినప్పుడు, మీరు దానిని ఎడమ వైపుకు లాగి నొక్కడం ద్వారా జాబితా నుండి తీసివేయవచ్చు తొలగిస్తాయి. -

మీ పరికరాన్ని నవీకరించండి. ప్లేజాబితా సరిగా పనిచేయకపోతే మీరు దీన్ని చేయాలి. కొంతమంది వినియోగదారులు iOS 8 నవీకరణతో సమస్యలను నివేదించారు, ఇది ప్లేజాబితాల నుండి పేజీలను ఆఫ్లైన్లో లోడ్ చేయకుండా నిరోధిస్తుంది. IOS 8.0.1 కు అప్గ్రేడ్ చేయడం సమస్యను పరిష్కరించాలి.- అనువర్తనాన్ని తెరవండి సెట్టింగులను మరియు ఎంచుకోండి సాధారణ.
- ఎంపికను నొక్కండి సాఫ్ట్వేర్ నవీకరణపరికరం అందుబాటులో ఉన్న నవీకరణలను గుర్తించిన తర్వాత, ఎంచుకోండి నవీకరణను వ్యవస్థాపించండి.
విధానం 3 Android లో ప్రయత్నించండి
-

Android కోసం Chrome తో నమోదు చేయడానికి వెబ్సైట్ను తెరవండి. IOS లో సఫారి మాదిరిగా ఆఫ్లైన్లో చూడటానికి మీరు ఒక సైట్ను సెటప్ చేయలేరు, కానీ మీరు పేజీలను PDF ఫైల్లుగా సేవ్ చేయవచ్చు కాబట్టి మీరు వాటిని ఎప్పుడైనా తెరవవచ్చు మరియు అక్కడ కనిపించే లింక్లను కూడా అనుసరించవచ్చు.- ఇతర Android బ్రౌజర్లకు ఆఫ్లైన్ వీక్షణ ఎంపిక ఉండవచ్చు. (⋮) బటన్ను నొక్కడం ద్వారా ఎంచుకోవడం ద్వారా బ్రౌజర్ మెనుని తెరవండి ఆఫ్లైన్ పఠనం కోసం సేవ్ చేయండి. అన్ని Android బ్రౌజర్లకు ఈ ఎంపిక లేదు.
-

బటన్ నొక్కండి Chrome మెను (⋮). అప్పుడు ఎంచుకోండి ప్రింట్. మీరు వెబ్ పేజీని పిడిఎఫ్ ఆకృతిలో ప్రింట్ చేస్తారు. -

డ్రాప్-డౌన్ మెనుని నొక్కండి. ఎంచుకోండి PDF గా సేవ్ చేయండి. పేజీ భద్రపరచబడుతుంది మరియు PDF ఫైళ్ళ యొక్క లింకులు మీ పరికరంలో నిల్వ చేయబడతాయి. -

బటన్ నొక్కండి సేవ్. మెను డౌన్ లోడ్ తెరవబడుతుంది. ఎంపికను ఎంచుకోండి డౌన్ లోడ్ ఎడమ చట్రంలో. -

సేవ్ చేసిన పేజీకి పేరు ఇవ్వండి. పేజీ అప్రమేయంగా దాని పేరుతో సేవ్ చేయబడుతుంది. మీరు పేరును నొక్కడం ద్వారా మరియు క్రొత్త పేరును నమోదు చేయడం ద్వారా మార్చవచ్చు. -

బటన్ నొక్కండి రికార్డు. PDF మీ పరికరంలో సేవ్ చేయబడుతుంది. -

అనువర్తనాన్ని తెరవండి డౌన్ లోడ్ మీ పరికరంలో. మీరు డౌన్లోడ్ చేసిన అన్ని ఫైల్ల జాబితా తెరవబడుతుంది. -

మీరు ఇప్పుడే సేవ్ చేసిన PDF ఫైల్ను నొక్కండి. ఫైల్ను తెరవడానికి మీరు ఉపయోగించాలనుకుంటున్న అనువర్తనాన్ని ఎంచుకోమని మిమ్మల్ని అడగవచ్చు. -

వెబ్ పేజీని చదవండి. మీరు నెట్వర్క్కు కనెక్ట్ అయి ఉంటే, వాటిని మీ బ్రౌజర్లో తెరవడానికి PDF ఫైల్లోని లింక్లను నొక్కండి.
విధానం 4 మొత్తం వెబ్సైట్ను ఆర్కైవ్ చేయండి
-

HTTrack ని డౌన్లోడ్ చేసి, ఇన్స్టాల్ చేయండి. ఇది ఉచిత మరియు ఓపెన్ సోర్స్ వెబ్సైట్ డూప్లికేటర్, ఇది వెబ్సైట్ యొక్క ప్రతి పేజీని మరియు ప్రతి మీడియా కంటెంట్ను సేవ్ చేయడానికి మిమ్మల్ని అనుమతిస్తుంది, అదే సమయంలో అన్ని కంటెంట్లకు లింక్లు మరియు డైరెక్టరీని సంరక్షిస్తుంది. పేజీని ఆఫ్లైన్లో తెరవడం వలన అన్ని సైట్ లింక్లు ఒకే సర్వర్లో ఉన్న కంటెంట్కు తిరిగి వచ్చినంత వరకు వాటిని అనుసరించడానికి మిమ్మల్ని అనుమతిస్తుంది.- మీరు హెచ్టిట్రాక్ను ఉచితంగా డౌన్లోడ్ చేసుకోవచ్చు httrack.com. ఇది విండోస్, మాక్ మరియు లైనక్స్ కోసం అందుబాటులో ఉంది.
-

HTTrack ను ప్రారంభించండి మరియు క్రొత్త ప్రాజెక్ట్ను సృష్టించండి. మీరు ఆర్కైవ్ చేసిన ప్రతి సైట్ను HTTrack నిల్వ చేస్తుంది ప్రాజెక్ట్. ఈ లక్షణం మీరు ఇప్పటికే నవీకరించడానికి ఆర్కైవ్ చేసిన సైట్లను సులభంగా ఎంచుకోవడానికి మిమ్మల్ని అనుమతిస్తుంది. -

ప్రాజెక్ట్ కోసం పేరు మరియు స్థానాన్ని నమోదు చేయండి. మీరు నమోదు చేసుకున్న అన్ని వెబ్సైట్ల కోసం హోమ్ డైరెక్టరీని సృష్టించాలని మరియు ప్రతి సైట్కు పేరు పెట్టాలని HTTrack సిఫార్సు చేస్తుంది. HTTrack హోమ్ డైరెక్టరీలోని ప్రతి ప్రాజెక్ట్ కోసం ప్రత్యేక డైరెక్టరీలను నిర్మిస్తుంది. -

ఎంచుకోండి వెబ్సైట్ను డౌన్లోడ్ చేయండి, ఆపై చిరునామాను నమోదు చేయండి. మీరు మొత్తం వెబ్సైట్ను ఆర్కైవ్ చేయాలనుకుంటే, మీరు ఈ సైట్ యొక్క ప్రాథమిక చిరునామాతో ప్రారంభించారని నిర్ధారించుకోండి. -

బటన్ పై క్లిక్ చేయండి ముగింపు లేదా ప్రారంభం. మీరు వెబ్సైట్ యొక్క ప్రతిరూపణను ప్రారంభిస్తారు. ఇది సమయం పడుతుంది, ముఖ్యంగా సైట్ ముఖ్యమైనది లేదా మీ కనెక్షన్ నెమ్మదిగా ఉంటే.- HTTrack వెబ్సైట్ యొక్క ప్రతి లింక్ను అప్రమేయంగా అనుసరిస్తుంది మరియు దొరికిన కంటెంట్ను డౌన్లోడ్ చేస్తుంది, కానీ ఇది మీరు నిర్వచించిన వెబ్సైట్లో మాత్రమే ఉంటుంది. ఇది మొత్తం కంప్యూటర్ను మీ కంప్యూటర్కు డౌన్లోడ్ చేయకుండా HTTrack ని నిరోధించడంలో సహాయపడుతుంది.
-

మీ ఆర్కైవ్ చేసిన సైట్ను తనిఖీ చేయండి. ఆర్కైవింగ్ ప్రక్రియ పూర్తయిన తర్వాత, మీరు ప్రాజెక్ట్ కోసం నిర్వచించిన డైరెక్టరీని తెరిచి, వెబ్సైట్ నుండి file.html ని అప్లోడ్ చేయవచ్చు. మీరు ఆఫ్లైన్లో ఉన్నప్పటికీ మీరు అన్ని పేజీలను బ్రౌజ్ చేయగలరు.- వెబ్సైట్లో వీడియోలు ఉంటే స్ట్రీమింగ్మీకు నెట్వర్క్ కనెక్షన్ లేకపోతే మీరు వాటిని చూడలేరు.