
విషయము
ఈ వ్యాసం మా సంపాదకులు మరియు అర్హతగల పరిశోధకుల సహకారంతో వ్రాయబడింది, ఇది కంటెంట్ యొక్క ఖచ్చితత్వం మరియు పరిపూర్ణతకు హామీ ఇస్తుంది.ప్రతి అంశం మా అధిక నాణ్యత ప్రమాణాలకు అనుగుణంగా ఉందని నిర్ధారించడానికి వికీహో యొక్క కంటెంట్ మేనేజ్మెంట్ బృందం సంపాదకీయ బృందం యొక్క పనిని జాగ్రత్తగా పరిశీలిస్తుంది.
మీ కంప్యూటర్ యొక్క ఆపరేషన్ను ఆప్టిమైజ్ చేయడానికి, మీరు టాస్క్ మేనేజర్లో విండోస్ ప్రాసెస్ యొక్క ప్రాధాన్యతను మార్చవచ్చు. ఒక ప్రక్రియ యొక్క ప్రాధాన్యతను మార్చడం వలన RAM మరియు ఆ ప్రక్రియకు కేటాయించిన వనరులను నిర్ణయిస్తుంది.
దశల్లో
-

ప్రారంభ మెనుని తెరవండి
. స్క్రీన్ దిగువ ఎడమవైపు ఉన్న విండోస్ లోగోపై క్లిక్ చేయండి. -
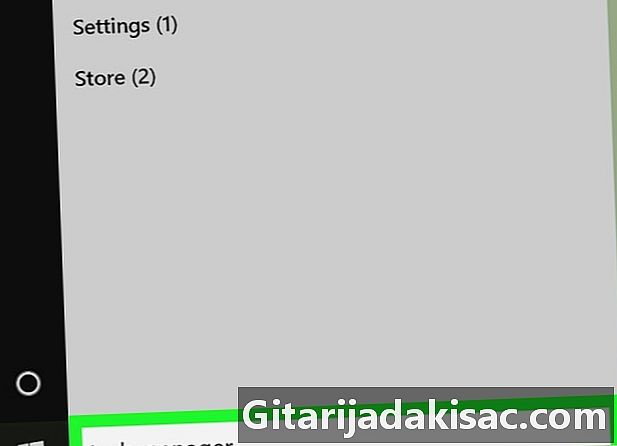
రకం టాస్క్ మేనేజర్. విండోస్ మీ కంప్యూటర్లో టాస్క్ మేనేజర్ అప్లికేషన్ కోసం శోధిస్తుంది. -
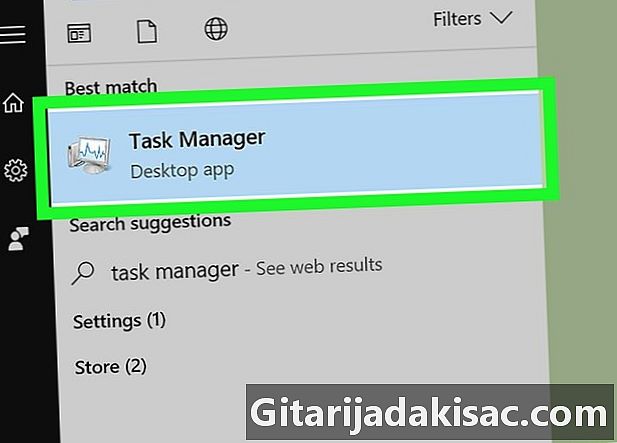
క్లిక్ చేయండి టాస్క్ మేనేజర్. ప్రారంభ విండో ఎగువన ఉన్న కంప్యూటర్ మానిటర్ చిహ్నం ఇది. టాస్క్ మేనేజర్ను తెరవడానికి దానిపై క్లిక్ చేయండి.- మీరు క్లిక్ చేయడం ద్వారా టాస్క్ మేనేజర్ను కూడా తెరవవచ్చు Ctrl+షిఫ్ట్+Esc.
-
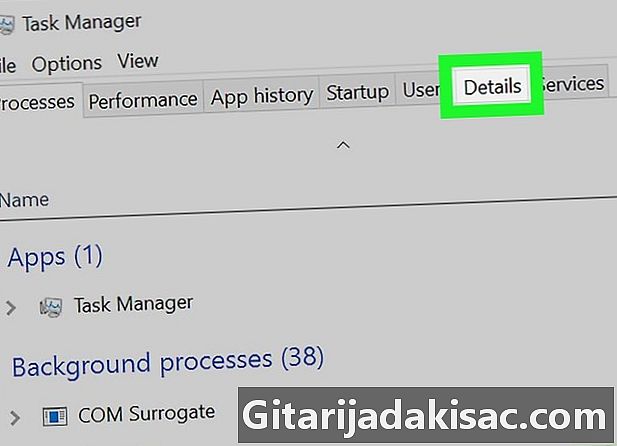
టాబ్కు వెళ్లండి వివరాలు. ఈ టాబ్ టాస్క్ మేనేజర్ విండో ఎగువన ఉంది, కానీ కొన్ని సెకన్ల తర్వాత మాత్రమే కనిపిస్తుంది (అప్లికేషన్ ప్రారంభించిన సమయం). -

ఒక ప్రక్రియ కోసం చూడండి. టాబ్లో వివరాలు, మీరు ఎవరి ప్రాధాన్యతను మార్చాలనుకుంటున్నారో కనుగొనే వరకు ప్రక్రియల ద్వారా స్క్రోల్ చేయండి.- మీరు ఉపయోగంలో ఉన్న ప్రోగ్రామ్ యొక్క ప్రక్రియను కనుగొనాలనుకుంటే, టాబ్కు వెళ్లండి ప్రక్రియ, మీరు మార్చదలచిన ప్రోగ్రామ్ కోసం శోధించండి, దానిపై కుడి క్లిక్ చేసి ఎంచుకోండి వివరాలను యాక్సెస్ చేయండి డ్రాప్-డౌన్ మెనులో.
-
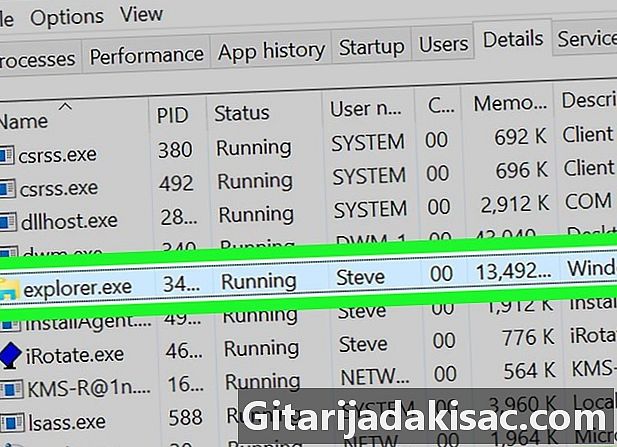
ఎంచుకున్న ప్రక్రియపై కుడి క్లిక్ చేయండి. ప్రక్రియ పైన డ్రాప్-డౌన్ మెను కనిపిస్తుంది.- మీరు ఇంతకు ముందు ట్యాబ్లో ఉంటే ప్రక్రియ, ప్రక్రియ హైలైట్ అవుతుంది.
- మీ మౌస్పై మీకు కుడి క్లిక్ బటన్ లేకపోతే, దాని కుడి వైపున క్లిక్ చేయండి లేదా దానిపై క్లిక్ చేయడానికి 2 వేళ్లను ఉపయోగించండి.
- మీకు ట్రాక్ప్యాడ్ ఉంటే మరియు మీ కంప్యూటర్లో మౌస్ కాకపోతే, దాన్ని నొక్కడానికి 2 వేళ్లను ఉపయోగించండి లేదా ట్రాక్ప్యాడ్ యొక్క కుడి దిగువ నొక్కండి.
-
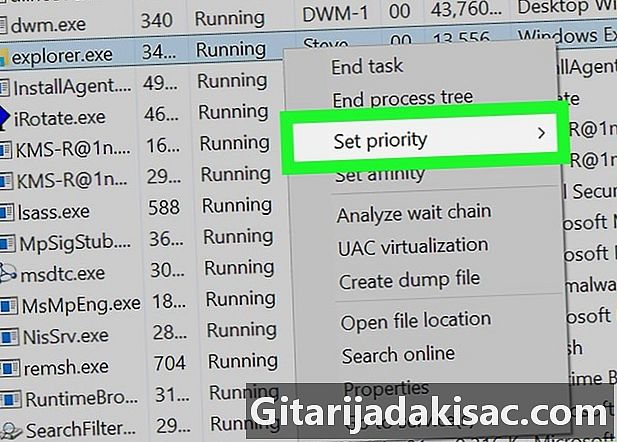
ఎంచుకోండి ప్రాధాన్యతను సెట్ చేయండి. ఈ ఐచ్చికము డ్రాప్-డౌన్ మెను మధ్యలో ఉంది మరియు శంఖాకార విండోను తెరుస్తుంది. -
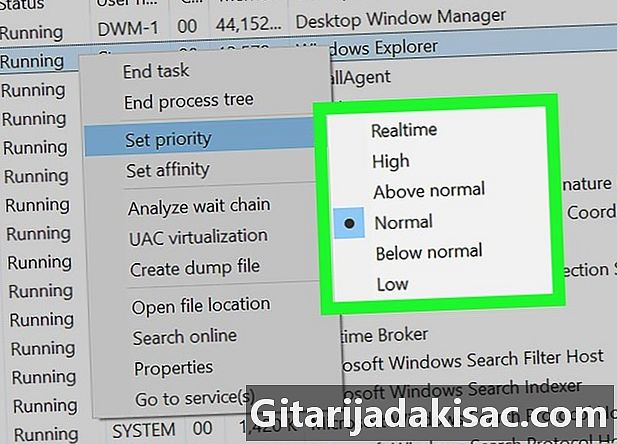
ప్రాధాన్యత స్థాయిని ఎంచుకోండి. సూచించిన ఎంపికలలో ఒకదానిపై వేగంగా నుండి నెమ్మదిగా క్లిక్ చేయండి.- రియల్ టైమ్ : అత్యధిక ప్రాధాన్యత.
- అధిక.
- సాధారణం కంటే ఎక్కువ.
- పార్.
- సాధారణ క్రింద.
- తక్కువ : తక్కువ ప్రాధాన్యత.
-
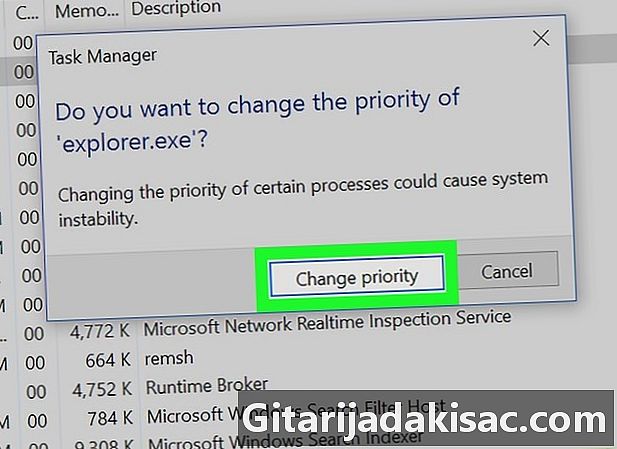
క్లిక్ చేయండి ప్రాధాన్యతను మార్చండి. ఈ ఐచ్చికము మీ ఎంపికను నిర్ధారిస్తుంది మరియు ఎంచుకున్న ప్రక్రియ యొక్క ప్రాధాన్యతను మారుస్తుంది.- ప్రక్రియ యొక్క ప్రాధాన్యతను మార్చడం మీ కంప్యూటర్ను స్తంభింపజేయవచ్చు లేదా క్రాష్ చేస్తుందని గుర్తుంచుకోండి.
-
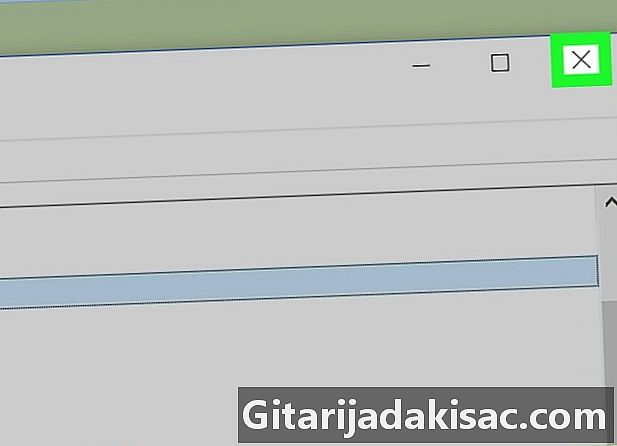
టాస్క్ మేనేజర్ను మూసివేయండి. క్లిక్ చేయండి X టాస్క్ మేనేజర్ విండో ఎగువ కుడి వైపున.
- ప్రోగ్రామ్ స్తంభింపజేసినప్పుడు, మీరు టాస్క్ మేనేజర్ను ఉపయోగించి దాన్ని మూసివేయమని బలవంతం చేయవచ్చు. టాబ్లోని ప్రోగ్రామ్ను ఎంచుకోండి ప్రక్రియ ఆపై క్లిక్ చేయండి పని ముగింపు మేనేజర్ యొక్క కుడి దిగువ.
- "రియల్-టైమ్" అంటే సిస్టమ్ వనరులపై ఈ ప్రక్రియకు ప్రత్యేక హక్కులు ఉన్నాయని మరియు ఇది సాధారణ విండోస్ ప్రాసెస్లతో సహా మిగతా వారందరికీ ముందు వెళుతుంది. దీని అర్థం అన్ని ప్రాధాన్యత ఎంపికలలో, ఇది మీ కంప్యూటర్ను క్రాష్ చేసే అవకాశం ఉంది.
- మీరు రిసోర్స్-ఇంటెన్సివ్ ప్రోగ్రామ్లను నెమ్మదిగా కంప్యూటర్ ఉపయోగిస్తుంటే, ప్రాసెస్ ప్రాధాన్యతలను మార్చడం వలన అది క్రాష్ కావచ్చు.