
విషయము
- దశల్లో
- విధానం 1 మీ టాబ్లెట్ను Wi-Fi ద్వారా నవీకరించండి
- విధానం 2 కంప్యూటర్ ఉపయోగించండి
- విధానం 3 టాబ్లెట్ రూటర్
మీరు మీ టాబ్లెట్లో Android సంస్కరణను నవీకరించవచ్చు. మీరు Wi-Fi ని ఉపయోగించవచ్చు, మీ పరికరాన్ని కంప్యూటర్కు కనెక్ట్ చేయవచ్చు లేదా రూట్ అవసరమయ్యే పద్ధతిని ఉపయోగించవచ్చు.
దశల్లో
విధానం 1 మీ టాబ్లెట్ను Wi-Fi ద్వారా నవీకరించండి
- మీ టాబ్లెట్ను Wi-Fi కి కనెక్ట్ చేయండి. మీ స్క్రీన్ను క్రిందికి జారండి మరియు Wi-Fi బటన్ను నొక్కండి.
- మీరు స్వయంచాలకంగా లాగిన్ కాకపోతే, Wi-Fi నెట్వర్క్ను ఎంచుకుని, అవసరమైతే పాస్వర్డ్ను నమోదు చేయండి.
- Wi-Fi ని ఉపయోగించడం అనేది నవీకరించడానికి సులభమైన మరియు సిఫార్సు చేయబడిన పద్ధతి.
-
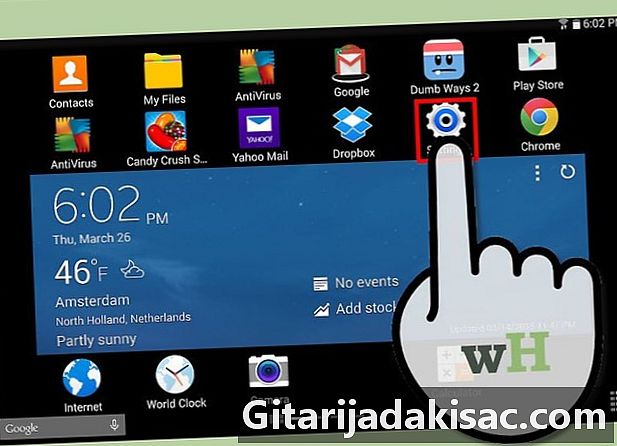
మీ టాబ్లెట్ సెట్టింగ్లకు వెళ్లండి. పారామితి చిహ్నం గుర్తించబడని చక్రం (⚙️) రూపంలో ఉంటుంది, అయితే ఇది క్షితిజ సమాంతర స్లైడర్ల శ్రేణి వలె కనిపిస్తుంది. - ప్రెస్ జనరల్. ఇది స్క్రీన్ ఎగువన ఉన్న ట్యాబ్.
-
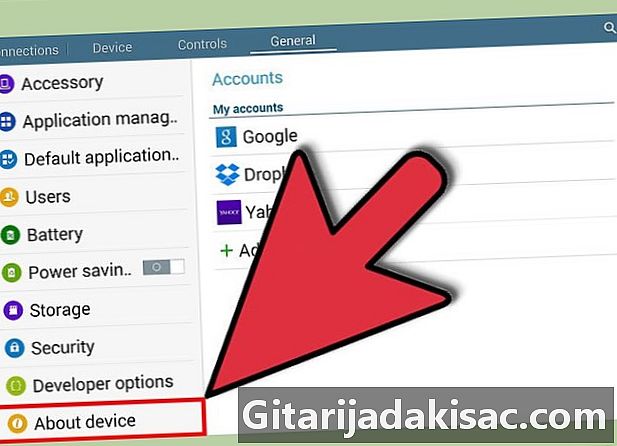
క్రిందికి స్క్రోల్ చేయండి. మెను దిగువన ఉన్న పరికరం గురించి ఎంచుకోండి. -
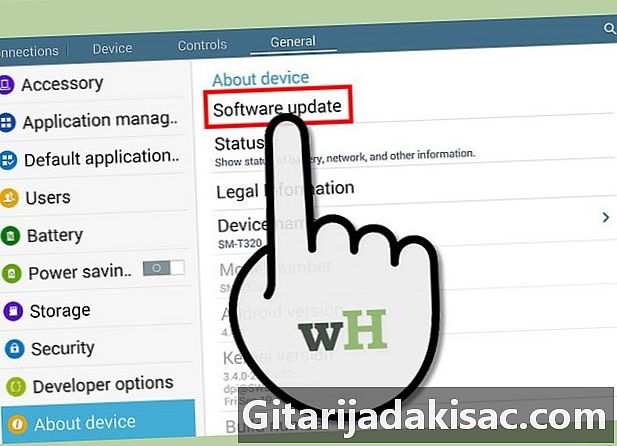
నవీకరణ నొక్కండి. ఈ ఎంపిక మెను ఎగువన ఉంది మరియు మీ Android సంస్కరణను బట్టి, మీరు "సిస్టమ్ నవీకరణలు" లేదా "సాఫ్ట్వేర్ నవీకరణలు" చూస్తారు. - నవీకరణల కోసం తనిఖీ ఎంచుకోండి. మీ టాబ్లెట్ అందుబాటులో ఉన్న సిస్టమ్ నవీకరణల కోసం శోధిస్తుంది.
- Android యొక్క చాలా వెర్షన్లు కొన్ని పరికరాలకు ప్రత్యేకమైనవి. మీ టాబ్లెట్ అనుకూల నవీకరణల కోసం మాత్రమే తనిఖీ చేస్తుంది.
-
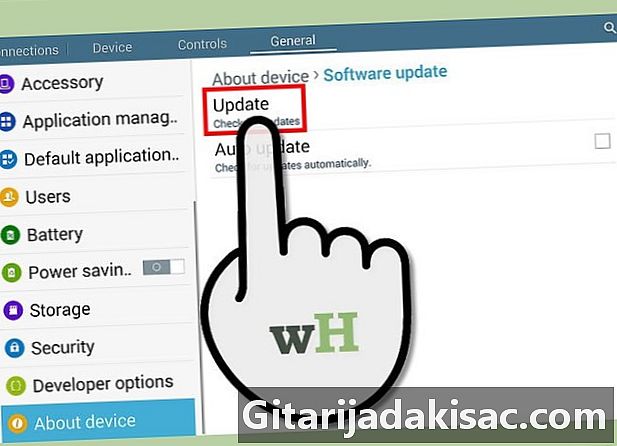
నవీకరణ నొక్కండి. అందుబాటులో ఉన్న నవీకరణ ఉంటే, మీరు మెను ఎగువన ఈ బటన్ను చూస్తారు. -
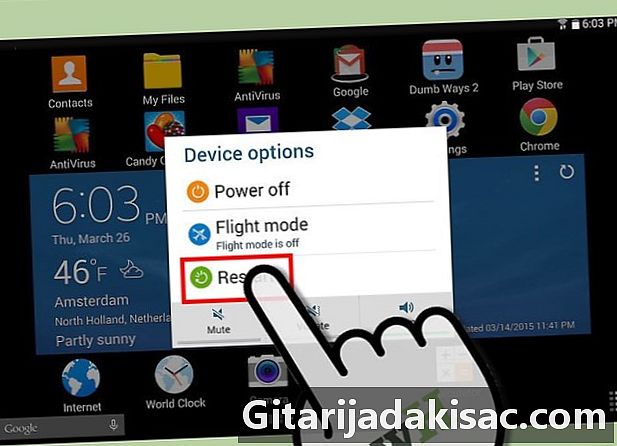
ఇన్స్టాల్ చేయి ఎంచుకోండి. బటన్ "డౌన్లోడ్ చేసి ఇన్స్టాల్ చేయండి" లేదా "సిస్టమ్ సాఫ్ట్వేర్ నవీకరణను ఇన్స్టాల్ చేయండి" అని కూడా సూచిస్తుంది. డౌన్లోడ్ మరియు ఇన్స్టాలేషన్ ప్రాసెస్ను ప్రారంభించడానికి దానిపై క్లిక్ చేయండి.- సంస్థాపన ముగింపులో, మీ టాబ్లెట్ క్రొత్త నవీకరణతో పున art ప్రారంభించబడుతుంది.
విధానం 2 కంప్యూటర్ ఉపయోగించండి
-
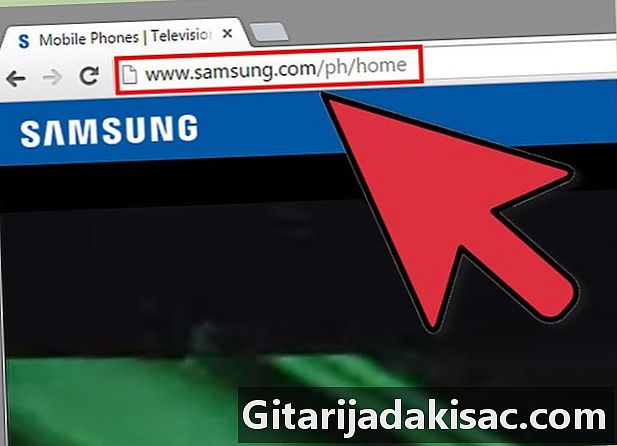
మీ బ్రౌజర్ను తెరవండి. మీ టాబ్లెట్ తయారీదారు యొక్క వెబ్సైట్కి వెళ్లి దాని మద్దతు మరియు డౌన్లోడ్ పేజీకి వెళ్లండి.- సాఫ్ట్వేర్ నవీకరణలను ప్రాప్యత చేయడానికి మీరు మీ పరికర సమాచారాన్ని నమోదు చేయాలి లేదా మీ టాబ్లెట్ను నమోదు చేయాలి.
-
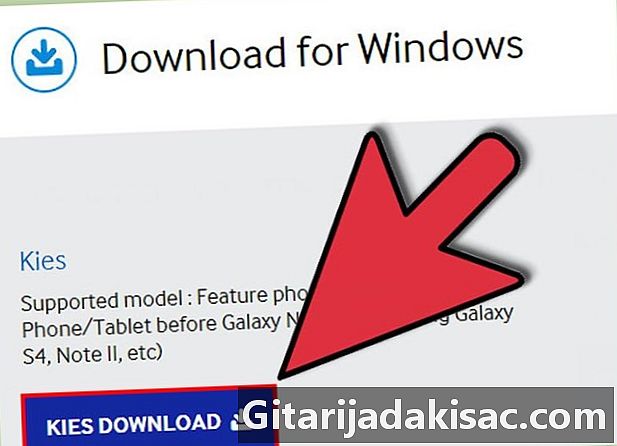
పరికర నిర్వహణ సాఫ్ట్వేర్ను డౌన్లోడ్ చేసి, ఇన్స్టాల్ చేయండి. ఈ రకమైన సాధనం యొక్క పేరు మరియు లక్షణాలు తయారీదారు నుండి తయారీదారు వరకు మారుతూ ఉంటాయి.- ఉదాహరణకు, శామ్సంగ్ను "కీస్" అని పిలుస్తారు మరియు మోటరోలా "MDM" మొదలైనవి.
- మీ టాబ్లెట్ తయారీదారు యొక్క వెబ్సైట్కు తిరిగి వెళ్ళు. అక్కడ నుండి, మద్దతును సందర్శించండి మరియు మళ్ళీ పేజీని డౌన్లోడ్ చేయండి.
-
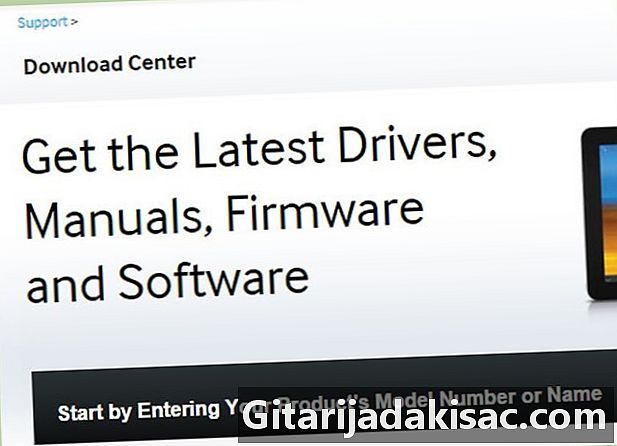
అందుబాటులో ఉన్న నవీకరణల కోసం చూడండి. నవీకరణలు డౌన్లోడ్ చేయదగిన ఫైల్గా అందుబాటులో ఉన్నాయి, వీటిని మీరు ప్రత్యేక నిర్వహణ సాఫ్ట్వేర్తో ఇన్స్టాల్ చేయవచ్చు. -
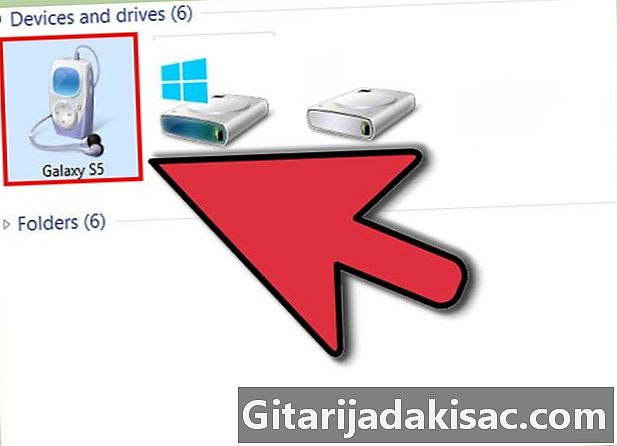
మీ టాబ్లెట్ను మీ డెస్క్టాప్కు కనెక్ట్ చేయండి. మీ పరికరంతో వచ్చిన కేబుల్ను ఉపయోగించండి. చాలా సందర్భాలలో, ఇది USB నుండి మైక్రో USB కేబుల్ అవుతుంది. - పరికర నిర్వహణ సాధనాన్ని తెరవండి.
-
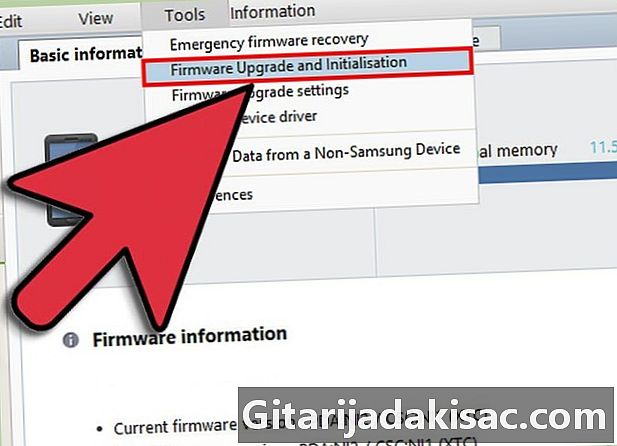
నవీకరణ ఆదేశాన్ని గుర్తించండి. ఇది సాధారణంగా విండో ఎగువన టాబ్ లేదా డ్రాప్-డౌన్ మెనులో ఉంటుంది.- ఉదాహరణకు, కీస్లో ఇది "టూల్స్" డ్రాప్-డౌన్ మెనులో ఉంది.
- నవీకరణ ఆదేశాన్ని క్లిక్ చేయండి. ఇది నవీకరణ ప్రక్రియను ప్రారంభిస్తుంది. మీ టాబ్లెట్ను నవీకరించడానికి స్క్రీన్పై ఉన్న సూచనలను అనుసరించండి.
విధానం 3 టాబ్లెట్ రూటర్
-
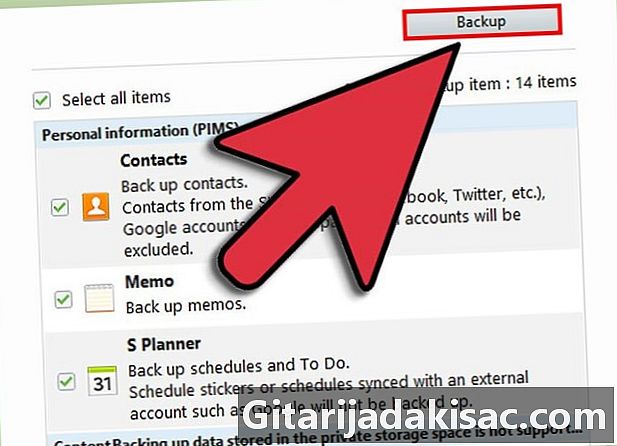
మీ పరికరాన్ని బ్యాకప్ చేయండి. మీరు ఎప్పుడైనా రూట్ ప్రాసెస్ను రివర్స్ చేయాలనుకుంటే బ్యాకప్ మీకు సహాయం చేస్తుంది.- మీ పరికరం యొక్క Android కాని సంస్కరణలను ఇన్స్టాల్ చేయడానికి రూట్ మిమ్మల్ని అనుమతిస్తుంది.
- మీ టాబ్లెట్ మోడల్కు అనువుగా లేని ప్రోగ్రామ్ల ఇన్స్టాలేషన్ను నిరోధించడానికి తయారీదారులు అందించే Android వెర్షన్లు పరిమితం. మీరు ఉపయోగిస్తున్న సంస్కరణ మీ పరికరానికి అనుకూలంగా లేకపోతే, బ్యాకప్ దాని ఫ్యాక్టరీ సెట్టింగులను పునరుద్ధరించడానికి మిమ్మల్ని అనుమతిస్తుంది.
-
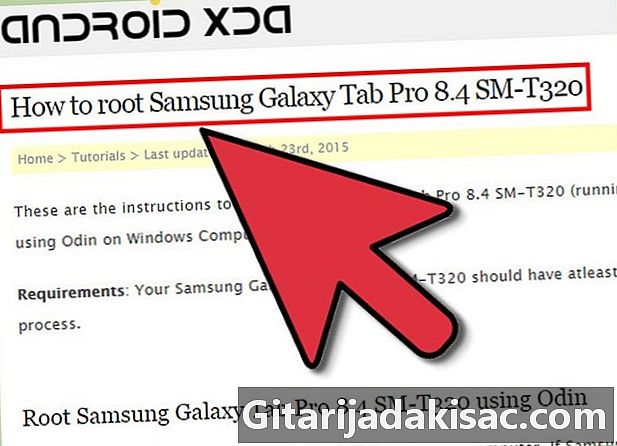
ఆన్లైన్లో రూట్ సాఫ్ట్వేర్ కోసం చూడండి. మీ కంప్యూటర్ బ్రౌజర్ నుండి, మీ నిర్దిష్ట టాబ్లెట్ మోడల్తో ఉపయోగించగల రూట్ సాఫ్ట్వేర్ కోసం చూడండి. -
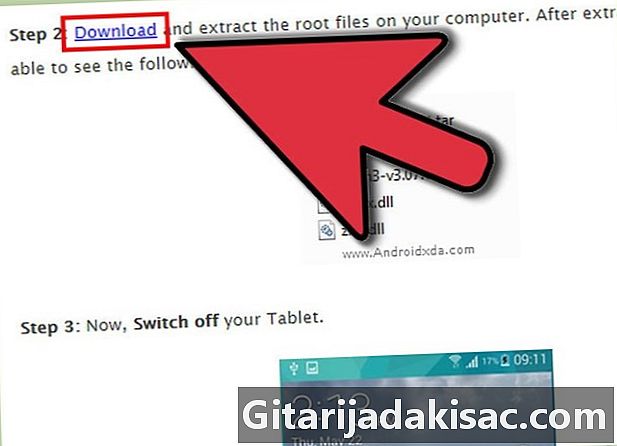
సాఫ్ట్వేర్ను డౌన్లోడ్ చేయండి. మీ డెస్క్టాప్లో డౌన్లోడ్ చేసి ఇన్స్టాల్ చేయడానికి స్క్రీన్పై ఉన్న సూచనలను అనుసరించండి. -
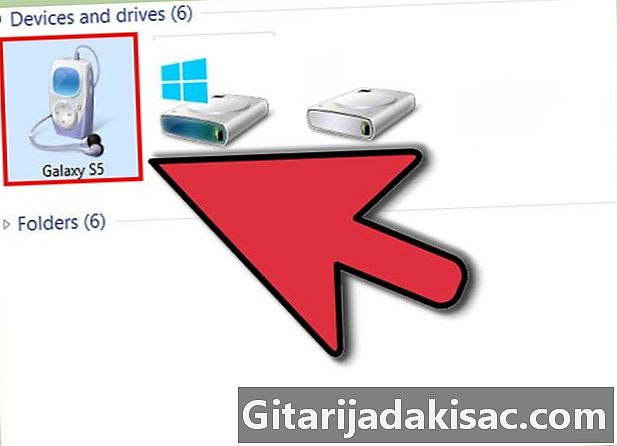
మీ టాబ్లెట్ను మీ కంప్యూటర్కు కనెక్ట్ చేయండి. మైక్రో USB కేబుల్కు సరఫరా చేసిన USB ని ఉపయోగించండి. - రూట్ సాఫ్ట్వేర్ను తెరవండి.
-
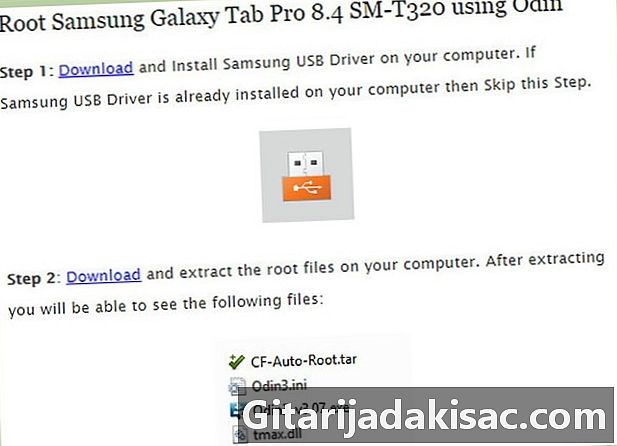
మూల ప్రక్రియను ప్రారంభించండి. ప్రక్రియను పూర్తి చేయడానికి రూట్ సాఫ్ట్వేర్లో కనిపించే సూచనలను అనుసరించండి.- సాఫ్ట్వేర్ సూచనలను అందించకపోతే, మీ టాబ్లెట్ను రూట్ చేయడానికి ట్యుటోరియల్ కోసం ఇంటర్నెట్లో శోధించండి.
- మీ టాబ్లెట్ను పున art ప్రారంభించండి. ఆమె ఇప్పుడు మీరు ఇన్స్టాల్ చేసిన Android సంస్కరణను అమలు చేయాలి.
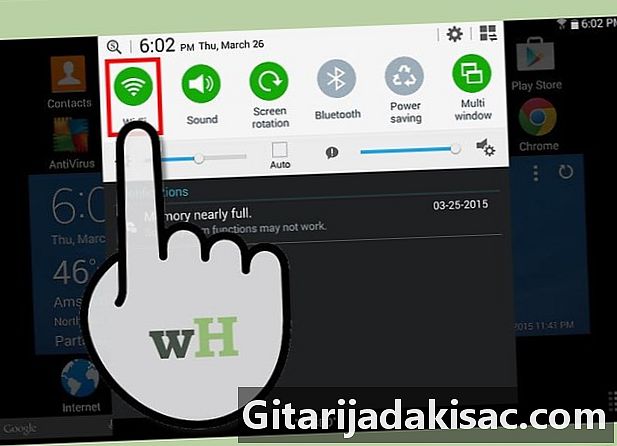
- రూట్ ద్వారా నవీకరణ క్లాసిక్ నవీకరణ వలె జరుగుతుంది. మీరు మీ టాబ్లెట్ను కంప్యూటర్కు కనెక్ట్ చేస్తారు మరియు మీరు నిర్దిష్ట సాఫ్ట్వేర్ను మరియు మీరు ఇన్స్టాల్ చేయదలిచిన Android సంస్కరణను ఉపయోగిస్తారు.
- Android ను నవీకరించే ముందు మీ డేటాను మీ Google ఖాతా లేదా కంప్యూటర్కు ఎల్లప్పుడూ బ్యాకప్ చేయండి.
- మీ టాబ్లెట్ తయారీదారు యొక్క వారంటీని రూట్ రద్దు చేస్తుంది.
- టాబ్లెట్ యొక్క హార్డ్వేర్ కాన్ఫిగరేషన్ను మార్చడం సాధ్యం కానందున, మీరు మీ పరికరాన్ని Android యొక్క నిర్దిష్ట సంస్కరణకు మాత్రమే నవీకరించగలరు.
- Android యొక్క ఏదైనా సంస్కరణను డౌన్లోడ్ చేయడానికి రూట్ మిమ్మల్ని అనుమతిస్తుంది, కానీ మీ టాబ్లెట్ కోసం రూపొందించబడని నవీకరణలు నెమ్మదిగా లేదా దెబ్బతినవచ్చు.