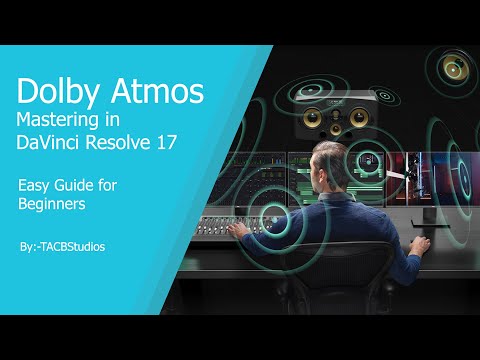
విషయము
- దశల్లో
- విధానం 1 షీట్కు బహుళ పేజీలను ముద్రించండి
- విధానం 2 ఒకే పేజీని బహుళ కాపీలలో ముద్రించండి
- విధానం 3 రెండు వైపులా ముద్రించండి
మీరు ఫార్మాట్లో పత్రాలను ముద్రించడానికి అలవాటుపడితే PDF, సాఫ్ట్వేర్ లక్షణాలను ఆస్వాదించండి అడోబ్ రీడర్ సమయం, శక్తి, కాగితం మరియు సిరాను సులభంగా ఆదా చేయడానికి. షీట్కు అనేక పేజీలను ముద్రించడం ద్వారా లేదా రెండు-వైపుల ముద్రణను ఎంచుకోవడం ద్వారా, మీరు పర్యావరణాన్ని మరియు మీ వాలెట్ను సంరక్షించడంలో సహాయపడవచ్చు!
దశల్లో
విధానం 1 షీట్కు బహుళ పేజీలను ముద్రించండి
-
ఎంచుకోండి ప్రింట్. మీ పనిని సేవ్ చేయండి లేదా ప్రింట్ చేయడానికి మీ ఫైల్ను తెరవండి. ముద్రణ ప్రారంభించడానికి, ప్రింటర్ను సూచించే చిహ్నంపై క్లిక్ చేయండి లేదా మెను ద్వారా వెళ్ళండి ఫైలు ఆపై క్లిక్ చేయండి ప్రింట్.- క్రింద Macమీరు ఒకే సమయంలో కీలను నొక్కడం ద్వారా సత్వరమార్గాన్ని ఉపయోగించవచ్చు ఆదేశం మరియు పి.
- క్రింద Windows, అదే సమయంలో కీలను నొక్కండి Ctrl మరియు పి .
-
భాగాన్ని గుర్తించండి పేజీల పరిమాణాన్ని మరియు నిర్వహణ. ఈ ప్రాంతం విండో దిగువ ఎడమ వైపున ఉంది ప్రింట్. టాబ్ పై క్లిక్ చేయండి బహుళ ముద్రణ ఎంపికలను యాక్సెస్ చేయడానికి.- సాఫ్ట్వేర్ యొక్క కొన్ని సంస్కరణల్లో, మీరు జోన్ను గుర్తించాలి చివరి నిచ్చెన ఆపై ఎంచుకోండి ప్రింటింగ్ ప్రాంతానికి తగ్గించండి డ్రాప్-డౌన్ మెనులో.
-
ప్రతి షీట్కు ముద్రించడానికి పేజీల సంఖ్యను ఎంచుకోండి. ప్రతి షీట్కు ముద్రించడానికి పేజీల సంఖ్య మరియు లేఅవుట్ను ఎంచుకునే అవకాశం మీకు ఉంది. అక్షరాలు మరియు చిత్రాల పరిమాణం మరియు తీర్మానాన్ని బట్టి సరైన పరామితిని ఎంచుకోవడం చాలా ముఖ్యం. నిజమే, ముద్రణ సమయంలో అక్షరాలు చదవలేనివి అయితే, స్కేల్ తగ్గించడం అనవసరం.- షీట్కు రెండు, నాలుగు, ఆరు, తొమ్మిది లేదా పదహారు పేజీలను ఎంచుకోండి. మీరు కోరుకుంటే, మీరు క్లిక్ చేయడం ద్వారా పరామితిని స్వీకరించవచ్చు పర్సనలైజ్. ఎడమ పెట్టెలోని నిలువు వరుసల సంఖ్యను మరియు కుడి వైపున ఉన్న పెట్టెలోని వరుసల సంఖ్యను నమోదు చేయండి.
-
పేజీల క్రమాన్ని ఎంచుకోండి. సంబంధిత మెనులో మీరు నాలుగు ఎంపికల నుండి ఎంచుకోవచ్చు.- మీరు ఎంచుకున్నప్పుడు సమాంతరపేజీలు ఎడమ నుండి కుడికి మరియు పై నుండి క్రిందికి ఉంచబడతాయి. మొదటి పేజీ ఎగువ ఎడమ వైపున ఉంది.
- మీరు ఎంచుకున్నప్పుడు క్షితిజసమాంతర రివర్స్పేజీలు కుడి నుండి ఎడమకు మరియు పై నుండి క్రిందికి అమర్చబడి ఉంటాయి. మొదటి పేజీ ఎగువ కుడి వైపున ఉంది.
- మీరు ఎంచుకున్నప్పుడు నిలువు, పేజీలు పై నుండి క్రిందికి, ఎడమ నుండి కుడికి కనిపిస్తాయి. మొదటి పేజీ ఎగువ ఎడమ వైపున ఉంది.
- మీరు ఎంచుకున్నప్పుడు రివర్స్ నిలువు, పేజీలు పై నుండి క్రిందికి, తరువాత కుడి నుండి ఎడమకు కనిపిస్తాయి. మొదటి పేజీ ఎగువ కుడి వైపున ఉంది.
-
పత్రాన్ని ముద్రించండి. బటన్ పై క్లిక్ చేయండి ప్రింట్ విండో దిగువ మరియు కుడి.- కాగితాన్ని సేవ్ చేయడానికి, పెట్టెను తనిఖీ చేయండి రెండు వైపులా ప్రింట్ చేయండి.
విధానం 2 ఒకే పేజీని బహుళ కాపీలలో ముద్రించండి
-
ముద్రించడానికి పేజీని నకిలీ చేయండి. అడోబ్ రీడర్ దురదృష్టవశాత్తు దాని ఉచిత సంస్కరణలో అందుబాటులో లేని అనేక లక్షణాలను అందిస్తుంది. వాటిలో, ఫంక్షన్ పేజీలను నిర్వహించండి పత్రం యొక్క పేజీని నకిలీ చేయండి. మీకు సాఫ్ట్వేర్ యొక్క పూర్తి మరియు చెల్లింపు సంస్కరణ లేకపోతే, మీరు ఇప్పటికీ ఒక పేజీని కాపీ చేయవచ్చు.- ప్యానెల్ తెరవండి పేజీ సూక్ష్మ మీ పత్రం యొక్క ఎడమ వైపున.
- మీరు కాపీ చేయదలిచిన పేజీ లేదా పేజీలను ఎంచుకోండి.
- కీని పట్టుకోవడం ద్వారా Ctrl (కింద Windows) లేదా ఆదేశం (కింద Mac), మీరు మరొక ప్రదేశానికి కాపీ చేయదలిచిన పేజీ కోసం సూక్ష్మచిత్రాన్ని లాగండి.
-
ముద్రణ ఆదేశాన్ని ప్రారంభించండి. మీ పేజీని చాలాసార్లు ప్రింట్ చేయడానికి, సెట్టింగులను మార్చండి.- టాబ్ పై క్లిక్ చేయండి ఫైలు అప్పుడు ప్రింట్.
- ప్రాంతంలో పేజీల పరిమాణాన్ని మరియు నిర్వహణ, ఎంపికను ఎంచుకోండి షీట్కు అనేక పేజీలు మరియు షీట్కు పేజీల సంఖ్యను ఎంచుకోండి.
- ముద్రణ ప్రారంభించే ముందు, ఫీల్డ్లో ముద్రించాల్సిన పేజీ సంఖ్యను సూచించండి పేజీలు ప్రాంతంలో ఉంది పేజీలు ముద్రించాలి. సెమికోలన్తో రెండు పేజీ సంఖ్యలను వేరు చేయడం ద్వారా మీరు పునరుత్పత్తి చేయాలనుకున్నన్ని సార్లు నమోదు చేయండి.
-
పేజీల క్రమాన్ని ఎంచుకోండి. సంబంధిత మెనులో మీరు నాలుగు ఎంపికల నుండి ఎంచుకోవచ్చు. మీరు ఒకే పేజీని నకిలీ చేస్తుంటే, ఈ దశ ఐచ్ఛికమని గమనించండి.- మీరు ఎంచుకున్నప్పుడు సమాంతరపేజీలు ఎడమ నుండి కుడికి మరియు పై నుండి క్రిందికి ప్రదర్శించబడతాయి.
- మీరు ఎంచుకున్నప్పుడు క్షితిజసమాంతర రివర్స్పేజీలు కుడి నుండి ఎడమకు మరియు పై నుండి క్రిందికి ప్రదర్శించబడతాయి.
- మీరు ఎంచుకున్నప్పుడు నిలువు, పేజీలు పై నుండి క్రిందికి, ఎడమ నుండి కుడికి కనిపిస్తాయి.
- మీరు ఎంచుకున్నప్పుడు రివర్స్ నిలువు, పేజీలు పై నుండి క్రిందికి, తరువాత కుడి నుండి ఎడమకు కనిపిస్తాయి.
-
పత్రాన్ని ముద్రించండి. మీ సెట్టింగులు సెట్ చేయబడిన తర్వాత, మీ లేఅవుట్ సరైనదని ప్రివ్యూలో తనిఖీ చేయండి. బటన్ పై క్లిక్ చేయండి ప్రింట్ ప్రింటర్కు ఆదేశాన్ని జారీ చేసి, ఆపై మీ పత్రాన్ని తిరిగి పొందడం.- కాగితాన్ని సేవ్ చేయడానికి, ప్రింట్ మెనూలోని సంబంధిత పెట్టెను తనిఖీ చేయడం ద్వారా మీరు డబుల్ సైడెడ్ ప్రింట్ చేయవచ్చు.
విధానం 3 రెండు వైపులా ముద్రించండి
-
రెండు వైపులా ప్రింట్ చేయండి Windows. మునుపటి రెండు పద్ధతుల్లో ఇప్పటికే పేర్కొన్న ఈ ఎంపిక కాగితాన్ని ఆదా చేస్తుంది.- టాబ్ పై క్లిక్ చేయండి ఫైలు మరియు ఎంచుకోండి ప్రింట్ డ్రాప్-డౌన్ మెనులో.
- మీ ప్రింటర్ యొక్క బ్రాండ్ను బట్టి, ఇంటర్మీడియట్ దశ ఉండవచ్చు. ప్రింటర్ డైలాగ్ బాక్స్లో, క్లిక్ చేయండి లక్షణాలు ప్రింటర్ పేరు పక్కన.
- పెట్టెను తనిఖీ చేయండి రెండు వైపులా ప్రింట్ చేయండి.
- క్లిక్ చేయండి ప్రింట్ ముద్రణ ప్రారంభించడానికి.
-

రెండు వైపులా ప్రింట్ చేయండి Mac. మీ ఆపరేటింగ్ సిస్టమ్ ఏమైనప్పటికీ, షీట్ యొక్క రెండు వైపులా ముద్రించడం కాగితాన్ని ఆదా చేస్తుంది.- మీ ఫైల్ను తెరిచి, మెనుపై క్లిక్ చేయండి ఫైలు అప్పుడు ప్రింట్.
- ప్రింటర్ డైలాగ్ బాక్స్లో, ఎంచుకోండి కాగితం రెండు వైపులా ముద్రించండి మీరు ముద్రణ ప్రారంభించే ముందు.
- సాఫ్ట్వేర్ యొక్క కొన్ని సంస్కరణల్లో, ప్రింటర్ డైలాగ్ బాక్స్ను విస్తరించడానికి మీరు ప్రింటర్ పేరుకు కుడి వైపున ఉన్న నీలిరంగు బటన్పై క్లిక్ చేయాలి. అప్పుడు ఎంచుకోండి లేఅవుట్ డ్రాప్-డౌన్ మెనులో.
- పెట్టెను తనిఖీ చేయండి ద్వంద్వ మరియు బైండింగ్ రకాన్ని ఎంచుకోండి.
- క్లిక్ చేయండి ప్రింట్ మీ ముద్రణను ప్రారంభించడానికి.
-
రెండు వైపులా మానవీయంగా ముద్రించండి. కొన్ని నమూనాలు రెండు వైపులా స్వయంచాలకంగా ముద్రించడానికి మిమ్మల్ని అనుమతిస్తాయి. మీ ప్రింటర్కు ఈ లక్షణం లేకపోతే, మీరు ఇప్పటికీ షీట్ యొక్క రెండు వైపులా ముద్రించవచ్చు, కాని విధానం ఎక్కువ.- క్లిక్ చేయండి ఫైలు మరియు ఎంచుకోండి ప్రింట్.
- ప్రాంతంలో పేజీలు ముద్రించాలి మెను తెరవండి ఇతర ఎంపికలు. పెట్టెను తనిఖీ చేయండి ఎంచుకున్న పేజీలు ఆపై ఎంచుకోండి పేజీలు కూడా డ్రాప్-డౌన్ మెనులో.
- మీరు ఈ సెట్టింగులను ఎన్నుకున్నప్పుడు, ఎంపికను గమనించండి రివర్స్ బూడిద రంగులో ఉంది
- క్లిక్ చేయండి ప్రింట్.
- ప్రింటర్ నుండి మీ షీట్లను తొలగించండి. మీ పత్రంలో బేసి సంఖ్య పేజీలు ఉంటే, ఖాళీ పేజీని జోడించండి.
- ప్రింటర్ ట్రేలోని షీట్లను తిప్పడం ద్వారా వాటిని మార్చండి. షీట్ల ముద్రించని భాగం మీకు ఎదురుగా ఉండాలి. మీ ప్రింటర్ ఎలా పనిచేస్తుందో మీకు తెలియకపోతే, పేజీలు క్రమబద్ధీకరించబడ్డాయని నిర్ధారించుకోవడానికి కొన్ని పరీక్షా పేజీలను చేయడం ద్వారా ప్రారంభించండి.
- సెట్టింగులను మార్చడం ద్వారా మళ్లీ ముద్రించడం ప్రారంభించండి. మునుపటి విధానాన్ని అనుసరించండి మరియు భర్తీ చేయండి పేజీలు కూడా ద్వారా బేసి పేజీలు.