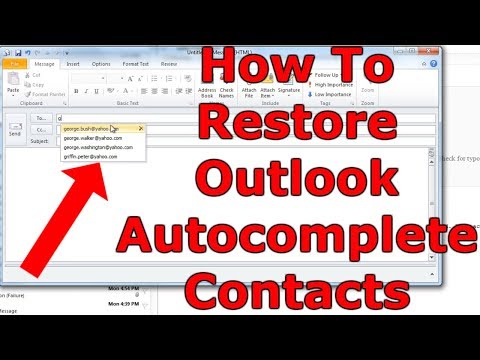
విషయము
- దశల్లో
- పార్ట్ 1 అతని పరిచయాలను యాక్సెస్ చేయండి
- పార్ట్ 2 మీ ఫైల్ యొక్క ఆకృతిని ఎంచుకోండి
- పార్ట్ 3 lo ట్లుక్ నుండి పరిచయాలను ఎగుమతి చేస్తుంది
- భాగస్వామ్య పరిచయాల కోసం పార్ట్ 4 విధానం
Lo ట్లుక్, మైక్రోసాఫ్ట్ యొక్క సాఫ్ట్వేర్ మీ క్యాలెండర్లు లేదా మీ పరిచయాలను రెండింటినీ నిర్వహించడానికి, మీ ఇ-మెయిల్ మరియు మీ కోసం కనుగొనటానికి మరెన్నో లక్షణాలను స్వీకరించడానికి మిమ్మల్ని అనుమతించే శక్తివంతమైన సాధనం. అయితే, మీరు ఈ డేటాను మరొక ప్రోగ్రామ్లో ఉపయోగించాలనుకోవచ్చు లేదా ఉపయోగించాల్సి ఉంటుంది మరియు ఉదాహరణకు వాటిని స్ప్రెడ్షీట్లో సేవ్ చేసే ముందు మీరు వాటిని lo ట్లుక్ నుండి ఎగుమతి చేయాలి. మీరు మరొక ప్రోగ్రామ్తో మీరు కోరుకున్నట్లుగా ఈ డేటాను ఉపయోగించవచ్చు.
దశల్లో
పార్ట్ 1 అతని పరిచయాలను యాక్సెస్ చేయండి
-

మీ lo ట్లుక్ 2010 ను ప్రారంభించండి మరియు మీ మొత్తం డేటా లోడ్ అయ్యే వరకు వేచి ఉండండి. -

టాబ్ పై క్లిక్ చేయండి ఫైలు lo ట్లుక్ టూల్బార్లో. అప్పుడు ఎంచుకోండి ఎంపికలు డ్రాప్-డౌన్ మెనులో. -

క్లిక్ చేయండి అధునాతన ఎంపికలు. ఇప్పుడే తెరిచిన డైలాగ్ విండోలో ఇది ఎడమ వైపున ఉంది. -

విభాగం కోసం చూడండి ఎగుమతి. ఈ విభాగంలో, బటన్ క్లిక్ చేయండి ఎగుమతి. అప్పుడు విజర్డ్ "దిగుమతి మరియు ఎగుమతి" తెరపై కనిపించాలి.
పార్ట్ 2 మీ ఫైల్ యొక్క ఆకృతిని ఎంచుకోండి
-

మీ "దిగుమతి మరియు ఎగుమతి" విజార్డ్లో. క్లిక్ చేయండి ఫైల్కు ఎగుమతి చేయండి. అప్పుడు బటన్ క్లిక్ చేయండి క్రింది. -

ఆకృతిని ఎంచుకోండి. "రకం ఫైల్ను సృష్టించండి" విభాగంలో, అందించిన అనేక ఎంపికలలో మీకు నచ్చిన ఫైల్ ఆకృతిని ఎంచుకోండి.- మీరు Windows ట్లుక్ 2010 ను విండోస్ ఆపరేటింగ్ సిస్టమ్తో (ఉదాహరణకు విస్టా, 7 లేదా 8) ఉపయోగిస్తే మరియు మీ డేటాను మూడవ పార్టీ సాఫ్ట్వేర్కు దిగుమతి చేయాలనుకుంటే "కామా సెపరేటెడ్ వాల్యూస్" (.csv) అనే ఫైల్ రకాన్ని ఉపయోగించండి. A.csv ఫైల్ ఎక్సెల్ ఫైల్ మాదిరిగానే ఉంటుంది తప్ప దానికి హెడర్ లేదు.
- మీరు ఫైల్ను బ్యాకప్గా యాక్సెస్ చేయగలగాలి లేదా ఉపయోగించాలనుకుంటే లేదా ఎక్సెల్ లో ఈ డేటాను ఉపయోగించాలనుకుంటే "ఎక్సెల్ స్ప్రెడ్షీట్" (.xls) ఫైల్ రకాన్ని ఉపయోగించండి.
- మీరు Mac డేటాను నడుపుతున్న మరొక ప్రోగ్రామ్తో ఈ డేటాను ఉపయోగించాలనుకుంటే "Mac Data" (.olm) ఫైల్ రకాన్ని ఎంచుకోండి.
- మీరు మీ డేటాను మరొక lo ట్లుక్లోకి దిగుమతి చేయాలనుకుంటే "ఉదాహరణకు lo ట్లుక్ డేటా" (.pst) ఫైల్ రకాన్ని ఉపయోగించండి (ఉదాహరణకు మరొక కంప్యూటర్లో).
పార్ట్ 3 lo ట్లుక్ నుండి పరిచయాలను ఎగుమతి చేస్తుంది
-

మీరు ఎగుమతి చేయదలిచిన డేటా రకాన్ని ఎంచుకోండి. మా విషయంలో, మీరు ఫోల్డర్ను ఎంచుకుంటారు కాంటాక్ట్స్ మరియు ఫోల్డర్ల ఎంపికను తీసివేయండి మెయిల్, టాస్క్లు, క్యాలెండర్ మరియు గమనికలు. -

ఎగుమతి చేయడానికి పరిచయాల ఫోల్డర్ను ఎంచుకోండి. మీకు బహుళ కాంటాక్ట్ ఫోల్డర్లు ఉంటే, మీరు మీ డేటాను ఎగుమతి చేయడానికి ముందు మొదట ఒక నిర్దిష్ట ఫోల్డర్ను ఎంచుకోవాలి.- మీ డేటా వేర్వేరు ఫోల్డర్లలో సేవ్ చేయబడితే, మీరు ప్రతి ఫోల్డర్ను ఒకదాని తరువాత ఒకటి ఎగుమతి చేయాలి.
-

బటన్ పై క్లిక్ చేయండి క్రింది. మీ ఫైల్ రికార్డింగ్కు సంబంధించిన డైలాగ్ బాక్స్ కనిపిస్తుంది. -

మీ ఫైల్ను సేవ్ చేయడానికి గమ్యం ఫోల్డర్ను ఎంచుకోండి. "ఎగుమతి చేసిన ఫైల్ను ఇలా సేవ్ చేయి" అనే డైలాగ్ బాక్స్లో, ఎంపికను ఉపయోగించండి ప్రయాణ గమ్యం ఫోల్డర్ ఎలా చేయాలో మీ కంప్యూటర్లో ఫోల్డర్ను ఎంచుకోవడానికి. -

మీ ఫైల్ను సేవ్ చేసే ముందు దాని పేరు పెట్టండి. అప్పుడు క్లిక్ చేయండి సరే. -

క్లిక్ చేయండి క్రింది ఫైల్కు ఎగుమతి అనే డైలాగ్ బాక్స్లో. చివరకు క్లిక్ చేయండి ముగింపు. మీ ఫైల్ మీ కంప్యూటర్లో సేవ్ చేయబడుతుంది.
భాగస్వామ్య పరిచయాల కోసం పార్ట్ 4 విధానం
-

భాగస్వామ్య పరిచయం యొక్క పేరుపై కుడి క్లిక్ చేయండి. అప్పుడు ఎంచుకోండి ఫోల్డర్ను కాపీ చేయండి. -

ఫోల్డర్ ఎంచుకోండి కాంటాక్ట్స్. మీరు కాపీ చేసిన వాటిని అందులో ఉంచండి. -

ఉప ఫోల్డర్ను ఎంచుకోండి. పైన వివరించిన విధంగా చేయండి, కానీ మీరు ఇప్పుడే సృష్టించిన సబ్ ఫోల్డర్ను ఎంచుకోవడం ద్వారా: ఎంచుకోండి కాంటాక్ట్స్, అప్పుడు పేరు పెట్టబడిన సబ్ ఫోల్డర్ కాంటాక్ట్స్ లేదా Contacts1...