
విషయము
- దశల్లో
- మెథడ్ 1 విండోస్ మూవీ మేకర్ ఉపయోగించి వెబ్క్యామ్ నుండి రికార్డ్ చేయండి
- విధానం 2 క్విక్టైమ్ ఉపయోగించి Mac లోని వెబ్క్యామ్ నుండి సేవ్ చేయండి
- ప్రారంభ వీడియో క్యాప్చర్తో మీ PC లో వెబ్క్యామ్తో మెథడ్ 3 రికార్డ్ చేయండి
- విధానం 4 niaveo.com సైట్లో నమోదు
సహోద్యోగులకు, స్నేహితులకు లేదా కుటుంబ సభ్యులకు పంపడానికి వీడియోను రికార్డ్ చేయాలా? మీరు ఇంటర్నెట్లో వీడియో ఫైల్ను డౌన్లోడ్ చేసి పంపిణీ చేయాలి? PC లేదా Mac లో వీడియో రికార్డింగ్ చేయడానికి అనేక మార్గాలు ఉన్నాయి. ఈ వ్యాసంలో, డెబట్ వీడియో క్యాప్చర్ లేదా విండోస్ మూవీ మేకర్ సాఫ్ట్వేర్ను ఉపయోగించి పిసి వెబ్క్యామ్ నుండి రికార్డ్ చేయడానికి మిమ్మల్ని అనుమతించే పద్ధతులను మీరు కనుగొంటారు.క్విక్టైమ్ను ఉపయోగించి మాక్లోని కెమెరా నుండి వీడియోను రికార్డ్ చేయడానికి మీరు ఒక మార్గాన్ని కూడా కనుగొంటారు.
దశల్లో
మెథడ్ 1 విండోస్ మూవీ మేకర్ ఉపయోగించి వెబ్క్యామ్ నుండి రికార్డ్ చేయండి
- మీరు బాహ్య కెమెరాను ఉపయోగిస్తుంటే మీ వెబ్క్యామ్ సరిగ్గా USB పోర్ట్కు కనెక్ట్ అయ్యిందని నిర్ధారించుకోండి. మీ వద్ద కెమెరాను సూచించండి మరియు వాంఛనీయ ఆడియో నాణ్యత కోసం మీకు సాధ్యమైనంత దగ్గరగా ఉంచండి.
-
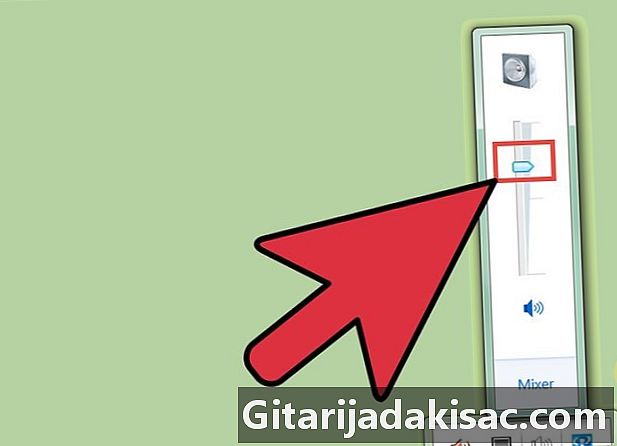
ఇన్పుట్ వాల్యూమ్ను గరిష్టంగా సర్దుబాటు చేయండి. మ్యూట్ బటన్ నిశ్చితార్థం కాలేదని తనిఖీ చేయండి. -
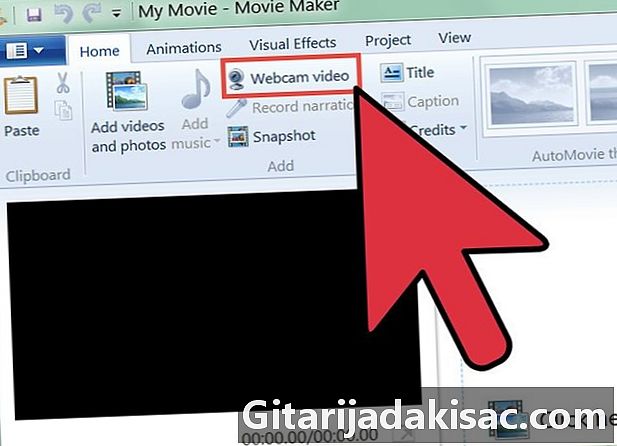
విండోస్ మూవీ మేకర్ను ప్రారంభించండి. ప్రధాన మెనూ యొక్క "హోమ్" టాబ్లో, "వీడియోక్యామ్ ద్వారా వీడియో" పై క్లిక్ చేయండి. -
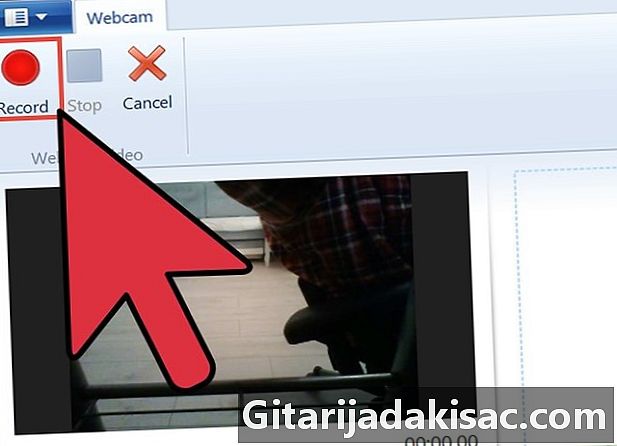
ఎరుపు "సేవ్" బటన్ పై క్లిక్ చేయడం ద్వారా మీ షాట్ ప్రారంభించండి. మీరు మీ వీడియోను సేవ్ చేయాలనుకుంటే, నీలం "ఆపు" బటన్ పై క్లిక్ చేయండి. వీడియో పేరు మార్చండి మరియు దానిని "నా వీడియోలు" లైబ్రరీలో సేవ్ చేయండి. -
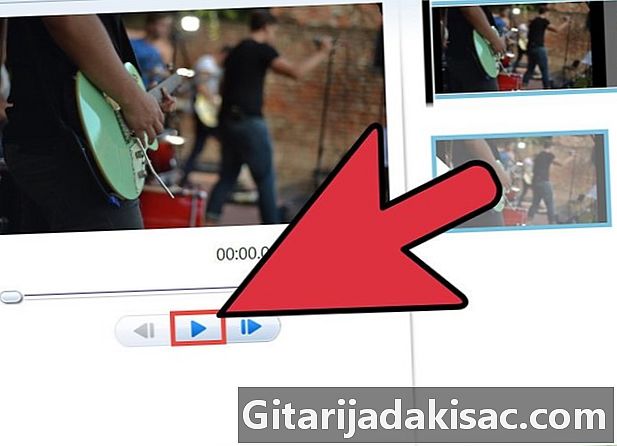
చివరిగా రికార్డ్ చేయబడిన వీడియో స్వయంచాలకంగా వీడియో ట్రాక్లో కనిపిస్తుంది. "ప్లే" బటన్ పై క్లిక్ చేయడం ద్వారా మీరు ఇంతకు ముందు సేవ్ చేసిన వాటిని ప్రివ్యూ చేయవచ్చు. ఈ ప్రాంతంలో, మీరు మీ వీడియోను సవరించవచ్చు. సౌందర్యాన్ని మెరుగుపరచడానికి మీరు థీమ్స్ లేదా ఏదైనా ఇతర మూలకాన్ని వర్తింపజేయవచ్చు. -
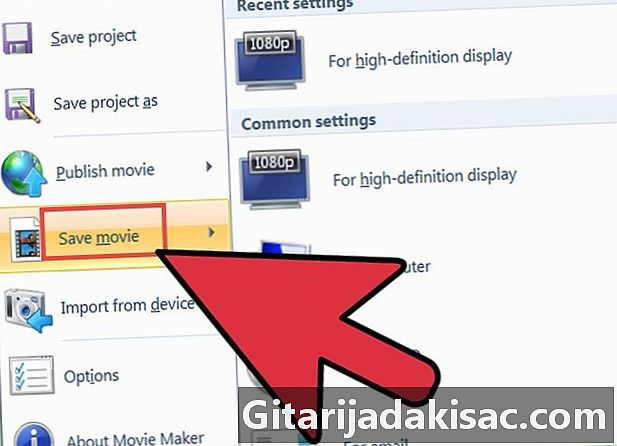
"మూవీని సేవ్ చేయి" క్లిక్ చేయడం ద్వారా మీ పనిని సేవ్ చేయండి మరియు మీకు సరైన రిజల్యూషన్ మరియు వీడియో పరిమాణాన్ని ఎంచుకోండి. -

మీ వీడియోను బ్యాకప్ చేసే చివరి దశలో డైలాగ్ కనిపిస్తుంది.
విధానం 2 క్విక్టైమ్ ఉపయోగించి Mac లోని వెబ్క్యామ్ నుండి సేవ్ చేయండి
-
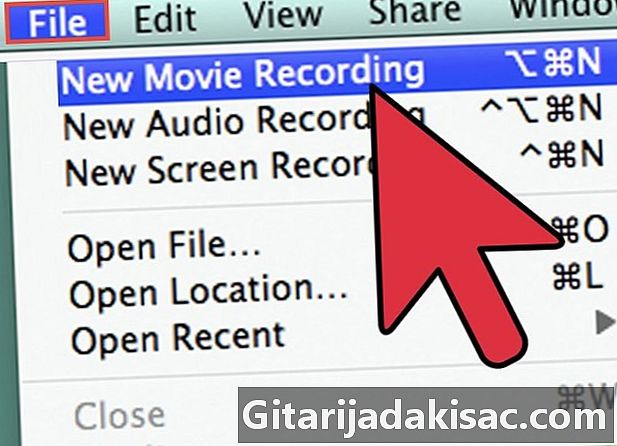
క్విక్టైమ్ను ప్రారంభించండి. ఫైల్ మెను నుండి, "క్రొత్త వీడియో రికార్డింగ్" ఎంచుకోండి. -
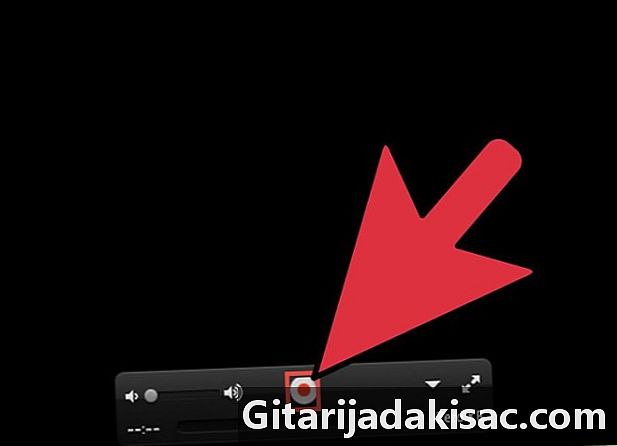
కనిపించే స్క్రీన్లో కెమెరా ఫీల్డ్ను సర్దుబాటు చేయండి. మీ వీడియోను రికార్డ్ చేయడానికి ఎరుపు బటన్ను ఎంచుకోండి మరియు పూర్తయినప్పుడు ఆపు నొక్కండి. -
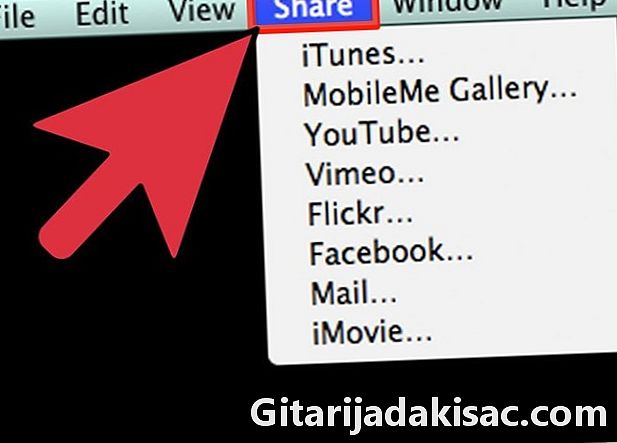
మీ వీడియోను ఎగుమతి చేయండి లేదా భాగస్వామ్యం చేయండి. మీరు మీ మూవీని ఐట్యూన్స్, ఐమూవీ లేదా వెబ్లో ఎగుమతి చేయడానికి ఎంచుకోవచ్చు. మీరు సినిమాను సోషల్ నెట్వర్క్లలో కూడా పంచుకోవచ్చు.
ప్రారంభ వీడియో క్యాప్చర్తో మీ PC లో వెబ్క్యామ్తో మెథడ్ 3 రికార్డ్ చేయండి
-
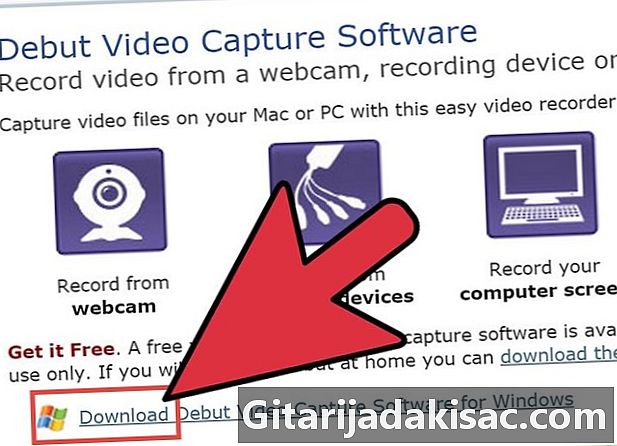
ప్రోగ్రామ్ను డౌన్లోడ్ చేయండి వీడియో క్యాప్చర్.- పేజీలోని డౌన్లోడ్ లింక్ను క్లిక్ చేయండి. ఫైల్ను అమలు చేయడానికి లేదా సేవ్ చేయమని అడిగినప్పుడు "రన్" ఎంచుకోండి.
- ఉపయోగం యొక్క సాధారణ పరిస్థితులను అంగీకరించండి. స్క్రీన్పై సూచించిన అదనపు ప్రోగ్రామ్లను అన్చెక్ చేసి, "నెక్స్ట్" పై క్లిక్ చేయండి.
-
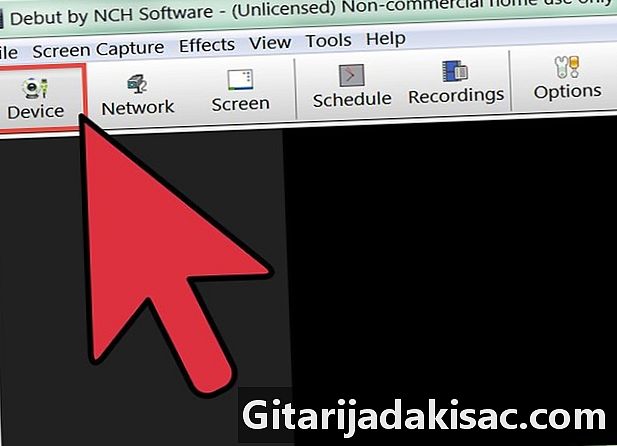
ప్రోగ్రామ్ మీ వెబ్క్యామ్ను గుర్తించే వరకు వేచి ఉండండి. మీరు తరువాత మీ వీడియోతో ధ్వనిని రికార్డ్ చేయాలనుకుంటే, సాఫ్ట్వేర్ మీ ఆడియో సెట్టింగ్లను కాన్ఫిగర్ చేయమని అడుగుతుంది. ఈ దశ పూర్తయిన తర్వాత, మీరు అరంగేట్రం యొక్క ప్రధాన ఇంటర్ఫేస్ను చూస్తారు మరియు మీరు రికార్డింగ్ ప్రారంభించడానికి దాదాపు సిద్ధంగా ఉన్నారు. -
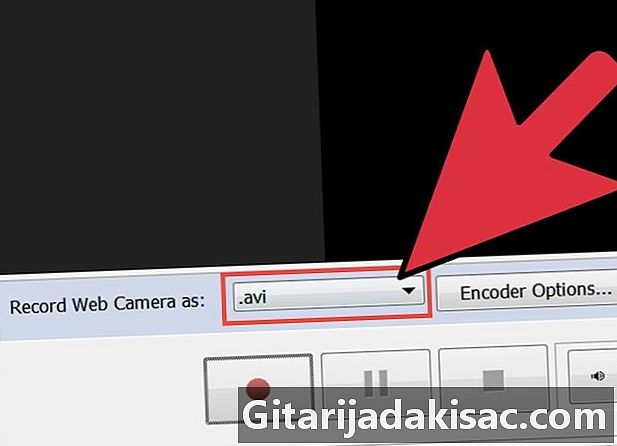
మీకు నచ్చిన రికార్డింగ్ ఆకృతిని ఎంచుకోండి. తొలి ఫార్మాట్లలో సేవ్ చేయడానికి డెబ్యూ మిమ్మల్ని అనుమతిస్తుంది: అవి, డబ్ల్యుఎంవి, అస్ఫ్, ఎంపిజి, 3 జిపి, ఎమ్పి 4, మోవ్ మరియు ఎఫ్ఎల్వి. మీరు ప్రతి ఫార్మాట్ కోసం వివిధ ఎన్కోడింగ్ సెట్టింగులను కూడా సెట్ చేయవచ్చు.- మీరు MPEG4 (mpg4) రికార్డింగ్ను ఎంచుకుంటే, తొలి ఐపాడ్, PSP, Xbox 360 మరియు మరిన్నింటి కోసం డిఫాల్ట్ ఎంపికలను ఎంచుకుంటుంది.
- మీ రికార్డింగ్ను DVD కి బర్న్ చేయాలని మీరు అనుకుంటే, format.mpg (MPEG2) ను ఎంచుకోండి మరియు ఎన్కోడర్ డిఫాల్ట్లు DVD నాణ్యతతో ఉంటాయి.
- ఎన్కోడింగ్ సెట్టింగులను మార్చడానికి, సెట్టింగుల విండోను తెరవడానికి డ్రాప్-డౌన్ మెను తర్వాత చిన్న చిహ్నాన్ని క్లిక్ చేయండి.
-
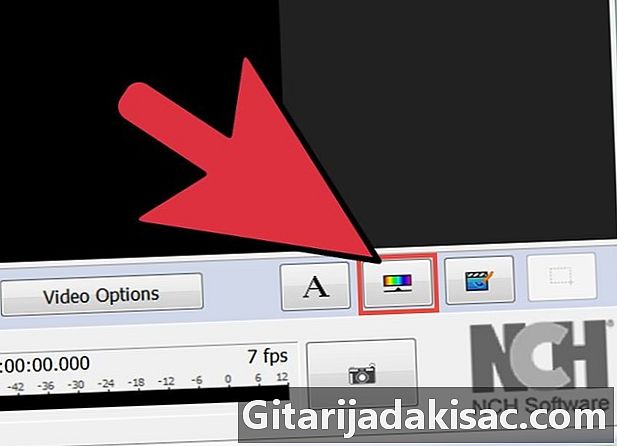
అవసరమైన ప్రకాశం మరియు కాంట్రాస్ట్ మొత్తాన్ని సెట్ చేయండి. చిన్న టూల్బాక్స్లోని సూర్య ఆకారపు చిహ్నంపై క్లిక్ చేయండి (వీడియో ప్రభావాలను సర్దుబాటు చేయండి). ఈ డైలాగ్ బాక్స్లో, మీరు వీడియోలో పొందుపరచడానికి ఒక పురాణాన్ని కూడా నిర్వచించవచ్చు. -
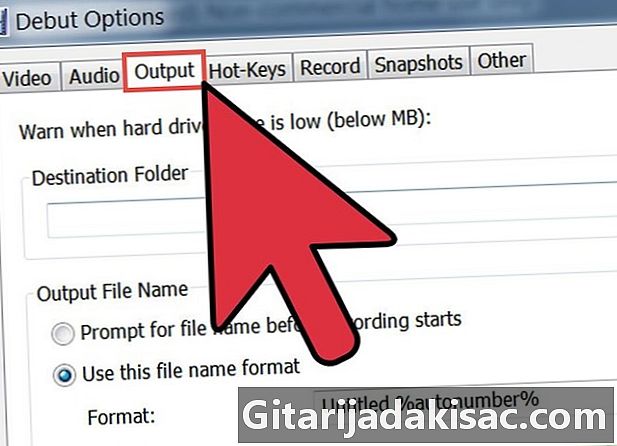
మీరు మీ వీడియోను సేవ్ చేయదలిచిన గమ్యం డైరెక్టరీని ఎంచుకోండి. ప్రధాన మెను నుండి ఉపకరణపట్టీ సెట్టింగుల బటన్ను క్లిక్ చేయండి. సెట్టింగుల పెట్టెలోని నిష్క్రమించు టాబ్ క్లిక్ చేయండి. మీరు గమ్యం డైరెక్టరీని ఎంచుకోవచ్చు మరియు మీరు మీ ఫైల్కు కూడా పేరు పెట్టవచ్చు. మీరు పూర్తి చేసినప్పుడు సరే క్లిక్ చేయండి. -
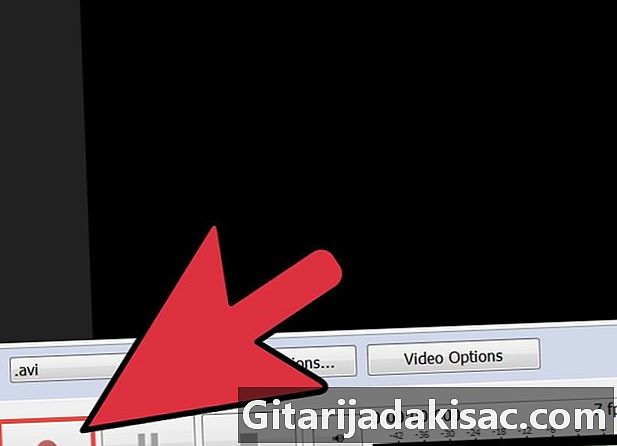
అప్లికేషన్ యొక్క దిగువ ఎడమవైపు ఉన్న సేవ్ బటన్ క్లిక్ చేయండి. లేదా మీరు F5 కీని నొక్కడం ద్వారా కీబోర్డ్ సత్వరమార్గాన్ని ఉపయోగించవచ్చు.
విధానం 4 niaveo.com సైట్లో నమోదు
-
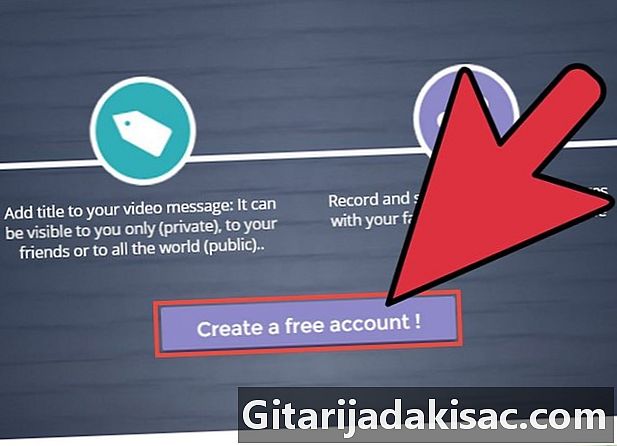
సైట్లో ఒక ఖాతాను సృష్టించండి niaveo. ఇది ఉచితం. -
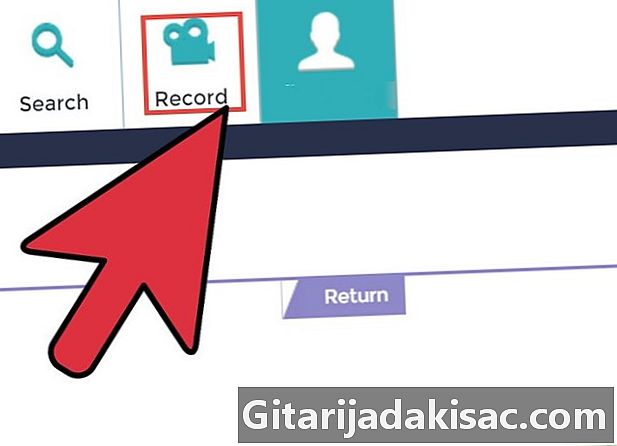
ఎడమవైపున ఉన్న మెనుపై క్లిక్ చేయండి "క్రొత్త వీడియో". -
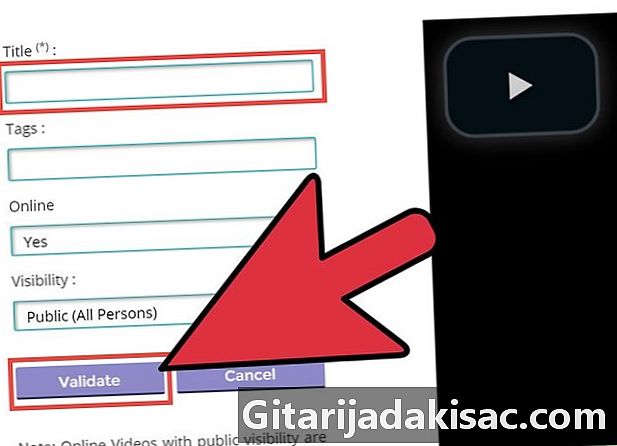
మీ వీడియోను రికార్డ్ చేయండి (గరిష్టంగా 10 నిమిషాలు). -
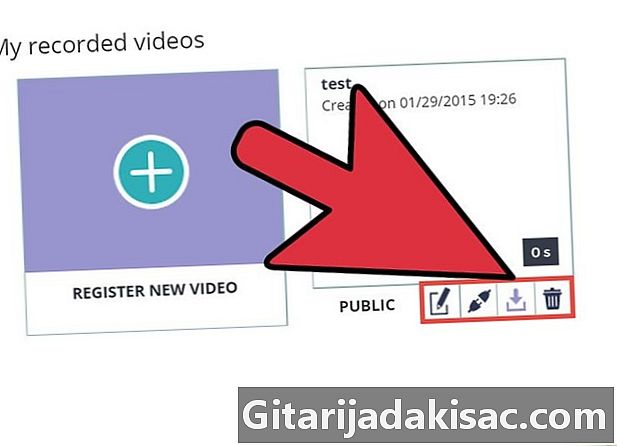
రికార్డ్ చేసిన వీడియోను flv / mov / mp4 ఆకృతిలో భాగస్వామ్యం చేయండి మరియు / లేదా డౌన్లోడ్ చేయండి.

- వీడియో ఫైల్ పరిమాణాన్ని పరిమితం చేయడానికి, సాధారణ నేపథ్యాన్ని ఉపయోగించమని సిఫార్సు చేయబడింది. యానిమేటెడ్ నేపథ్యాలు మరింత డైనమిక్గా కనిపిస్తాయి, కానీ మీ ఫైల్ పరిమాణం చాలా పెద్దదిగా ఉంటుంది మరియు మీరు ఎగుమతి చేసేటప్పుడు ఎక్కువ బ్యాండ్విడ్త్ను వినియోగిస్తుంది.
- రేడియో లేదా టెలివిజన్ వంటి ఏదైనా నేపథ్య శబ్దాన్ని ఆపివేయండి. మీ వెబ్క్యామ్ యొక్క మైక్రోఫోన్ నవ్వడం ద్వారా శబ్దాన్ని తిరిగి పొందుతుంది.
- మీ లైటింగ్ను తనిఖీ చేయండి. మీ డెస్క్ లేదా టేబుల్ పైన కాగితపు షీట్తో కప్పబడిన దీపం ఉంచండి. వీడియో యొక్క నాణ్యతను మృదువుగా మరియు మెరుగుపరచడానికి మీరు పరోక్ష కాంతిని గోడకు దర్శకత్వం చేయవచ్చు.
- మీరు రికార్డింగ్ చేస్తున్నప్పుడు దుస్తులు యొక్క కాంతి లేదా చారల నమూనాలు మీ ముఖానికి ఆటంకం కలిగిస్తాయి. కెమెరాల ద్వారా పునరుత్పత్తి చేయబడే అత్యంత క్లిష్టమైన రంగు ఎరుపు మరియు సులభమైన నీలం. మీరు తెలుపు రంగులో దుస్తులు ధరిస్తే, మీ చర్మం ముదురు రంగులో కనిపిస్తుంది, మీరు నల్లని దుస్తులు ధరిస్తే, మీ చర్మం తేలికపాటి రంగు కలిగి ఉంటుంది.