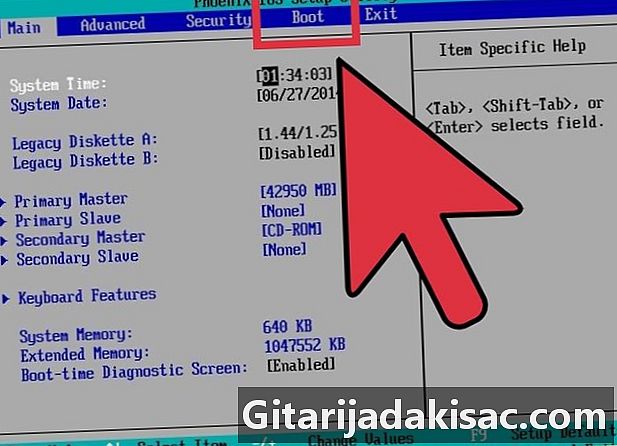
విషయము
- దశల్లో
- పార్ట్ 1 ప్రారంభించడం
- పార్ట్ 2 బూట్ క్రమాన్ని మార్చండి
- పార్ట్ 3 సంస్థాపనా విధానాన్ని ప్రారంభించండి
- పార్ట్ 4 సంస్థాపన సమయంలో ప్రాథమిక సమాచారాన్ని కాన్ఫిగర్ చేయండి
ఉబుంటు అనేది డెస్క్టాప్లు మరియు ల్యాప్టాప్లలో పని చేయడానికి రూపొందించిన ఒక రకమైన లైనక్స్ ఆపరేటింగ్ సిస్టమ్. ఉబుంటు ఒక ఓపెన్ సోర్స్ ప్రాజెక్ట్, అనగా తుది వినియోగదారులు వారి కోడ్ను యాక్సెస్ చేయవచ్చు మరియు సవరించవచ్చు. మరియు ఇది ఉచితం కాబట్టి, ఉబుంటు అత్యంత ప్రాచుర్యం పొందిన లైనక్స్ ఆపరేటింగ్ సిస్టమ్. మీరు ఉచిత, కానీ నమ్మదగిన ప్రత్యామ్నాయ OS కోసం చూస్తున్నట్లయితే, ఉబుంటు నిజంగా పరిగణించదగినది. ఉబుంటును వ్యవస్థాపించడం చాలా సులభం, ప్రారంభకులు కూడా దీన్ని చేయగలరు.
దశల్లో
పార్ట్ 1 ప్రారంభించడం
-

ఉబుంటు ఇన్స్టాలేషన్ డిస్క్ను డౌన్లోడ్ చేయండి. మీరు ఇక్కడ ఇన్స్టాలర్ను డౌన్లోడ్ చేసుకోవచ్చు: https://help.ubuntu.com/community/GettingUbuntu.- ఇన్స్టాలర్ను డౌన్లోడ్ చేసిన తర్వాత, దాన్ని DVD లేదా USB స్టిక్కి సేవ్ చేయండి.
-

మీ కంప్యూటర్లోని అన్ని ఫైల్లను బ్యాకప్ చేయండి. ఉబుంటును DVD లేదా USB ఫ్లాష్ డ్రైవ్ నుండి అమలు చేయడం ద్వారా ఉపయోగించగలిగినప్పటికీ, మీ కంప్యూటర్లో ఇన్స్టాల్ చేయడం వల్ల మీ హార్డ్ డ్రైవ్ నుండి మొత్తం డేటా చెరిపివేయబడుతుంది. ఉబుంటు యొక్క సంస్థాపనతో కొనసాగడానికి ముందు అన్ని ముఖ్యమైన ఫైళ్ళు మరియు పత్రాలను బ్యాకప్ చేయండి. -

CD-ROM డ్రైవ్లో ఇన్స్టాలేషన్ DVD ని చొప్పించండి. మీరు USB ఫ్లాష్ డ్రైవ్ ఉపయోగిస్తుంటే, దాన్ని మీ కంప్యూటర్లోని USB పోర్ట్లోకి ప్లగ్ చేయండి. -

మీ కంప్యూటర్ను పున art ప్రారంభించండి.
పార్ట్ 2 బూట్ క్రమాన్ని మార్చండి
-
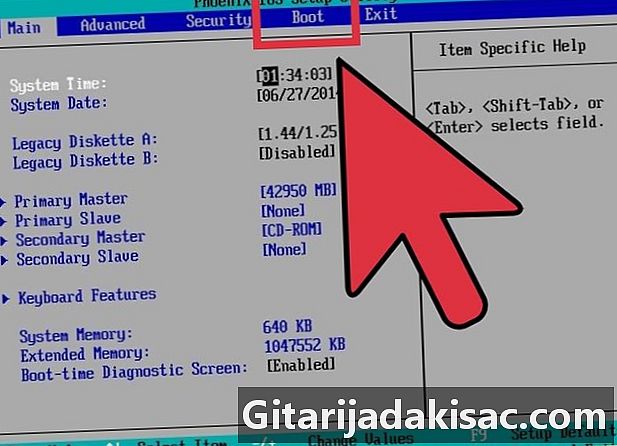
BIOS ని యాక్సెస్ చేయండి. మీ కంప్యూటర్ పున ar ప్రారంభించినప్పుడు, గాని నొక్కండి F1, F2, లేదా బటన్ పై తొలగిస్తాయి మీ కంప్యూటర్ యొక్క BIOS ని యాక్సెస్ చేయడానికి మీ కీబోర్డ్లో (స్వాగత స్క్రీన్ కనిపించే ముందు).- BIOS అనేది నీలం-తెలుపు లేదా నలుపు-తెలుపు తెర, ఇది సాధారణంగా మీ కంప్యూటర్ కోసం ప్రాథమిక సమాచారం మరియు సెట్టింగులను ప్రదర్శిస్తుంది.
-

విభాగాన్ని యాక్సెస్ చేయండి ప్రారంభం. నావిగేషన్ ఒక BIOS నుండి మరొకదానికి భిన్నంగా ఉంటుంది, కాని నావిగేషన్ సూచనలు, ఏ కీలను ఉపయోగించాలి మరియు ఎప్పుడు ఉపయోగించాలి వంటి వాటిని ఇప్పటికే తెరపై ప్రదర్శిస్తారు కాబట్టి అర్థం చేసుకోవడం కష్టం కాదు.- ప్రారంభ స్క్రీన్లో, మీరు డివిడి లేదా యుఎస్బి ఫ్లాష్ డ్రైవ్ నుండి ఉబుంటును ఇన్స్టాల్ చేస్తున్నారా అనే దానిపై ఆధారపడి, మీ కంప్యూటర్ డివిడి లేదా యుఎస్బి కీ నుండి బూట్ చేయడానికి మాత్రమే బూట్ క్రమాన్ని మార్చాలి.
- సెట్టింగులను సేవ్ చేయండి మరియు మీ కంప్యూటర్ పున art ప్రారంభించబడుతుంది.
పార్ట్ 3 సంస్థాపనా విధానాన్ని ప్రారంభించండి
-
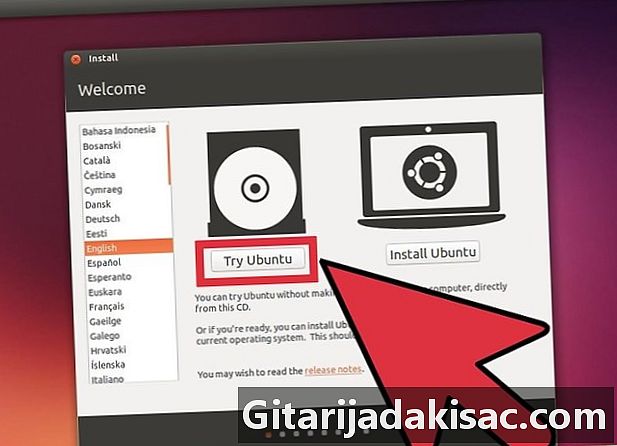
ఉబుంటు లోగో కనిపించే వరకు వేచి ఉండండి. అది కనిపించిన తర్వాత, తెరపై "ఉబుంటును ప్రయత్నించండి" ఎంచుకోండి. ఇది మీ కంప్యూటర్ హార్డ్వేర్ను (మానిటర్, కీబోర్డ్ మొదలైనవి) ఉబుంటు ద్వారా సరిగ్గా గుర్తించగలదని ధృవీకరిస్తుంది. -

సమస్య కనుగొనబడకపోతే "ఉబుంటును ఇన్స్టాల్ చేయి" క్లిక్ చేయండి. ఇది ఇన్స్టాలేషన్ విజార్డ్ను ప్రారంభిస్తుంది, ఇది ఇన్స్టాలేషన్ ప్రాసెస్ ద్వారా మీకు మార్గనిర్దేశం చేస్తుంది. -

ఇన్స్టాలర్ యొక్క భాషను ఎంచుకోండి. ఇన్స్టాలేషన్ విజార్డ్లో, మీరు జాబితా నుండి ఉపయోగించాలనుకుంటున్న భాషను ఎంచుకోండి. మీరు దాన్ని ఎంచుకున్న తర్వాత, బటన్ పై క్లిక్ చేయండి కొనసాగించడానికి "ఉబుంటు సంస్థాపన కోసం సిద్ధమవుతోంది" విభాగానికి వెళ్ళడానికి. -
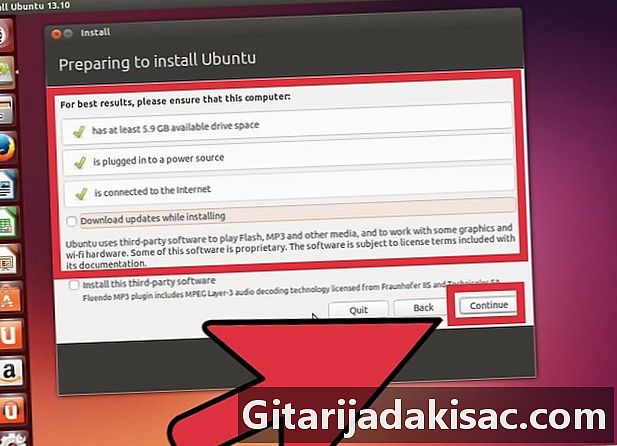
మీ ఎంపికలను సెట్ చేయండి. "ఉబుంటు ఇన్స్టాలేషన్ కోసం సిద్ధమవుతోంది" విండోలో, ఉబుంటును ఇన్స్టాల్ చేసే ముందు మీరు ఎంచుకున్న ఎంపికలను సెట్ చేయండి:- ఇన్స్టాలేషన్ సమయంలో నవీకరణలను డౌన్లోడ్ చేయండి - మీ వద్ద ఉన్న ఉబుంటు సంస్కరణకు కొత్త నవీకరణలు ఉంటే, సిస్టమ్ ఇన్స్టాల్ చేస్తున్నప్పుడు మీరు ఈ నవీకరణలను డౌన్లోడ్ చేసుకోవడానికి ఎంచుకోవచ్చు. మీరు ప్రత్యేకంగా వెర్షన్ 13.10 ని ఇన్స్టాల్ చేయాలనుకుంటే, ఈ ఎంపికను సక్రియం చేయవద్దు.
- మూడవ పార్టీ సాఫ్ట్వేర్ను ఇన్స్టాల్ చేయండి - మీడియా ఫైళ్ళను తెరవడానికి దాని స్వంత ప్రోగ్రామ్లను ఉపయోగించకుండా, ఉబుంటు మూడవ పార్టీ సాఫ్ట్వేర్ను ఉపయోగిస్తుంది. మీరు ఈ ప్రోగ్రామ్లను ఉపయోగించడానికి అంగీకరిస్తే ఈ ఎంపికను తనిఖీ చేయండి. మీరు ఈ మూడవ పార్టీ ప్రోగ్రామ్లను డౌన్లోడ్ చేయకూడదనుకుంటే, ఈ ఎంపికను తనిఖీ చేయవద్దు.
- మీకు కావలసిన ఎంపికలను మీరు నిర్వచించిన తర్వాత, "ఇన్స్టాలేషన్ రకం" విండోకు వెళ్లడానికి "కొనసాగించు" క్లిక్ చేయండి.
-

మీ కంప్యూటర్లో ఉబుంటు ఎలా ఇన్స్టాల్ కావాలో ఎంచుకోండి. మీరు ఈ క్రింది ఎంపికలలో ఒకదాన్ని ఎంచుకోవచ్చు.- ఇతరుల పక్కన ఉబుంటును వ్యవస్థాపించండి - మీరు మీ ప్రస్తుత ఆపరేటింగ్ సిస్టమ్ను భర్తీ చేయకుండా ఉబుంటును ఇన్స్టాల్ చేయవచ్చు మరియు మీ ఫైల్లు మరియు పత్రాలు తొలగించబడవు.
- డిస్క్ను తొలగించి ఉబుంటును ఇన్స్టాల్ చేయండి - మీ హార్డ్ డ్రైవ్లోని అన్ని విషయాలు తొలగించబడతాయి మరియు ఉబుంటు కొత్త స్థావరాలపై వ్యవస్థాపించబడుతుంది. మీ అన్ని పత్రాలు మరియు మీ అన్ని ఫైల్లు తొలగించబడతాయి.
- ఇంకేదో - OS ఉబుంటు కోసం డిస్క్ విభజన ఎంపికలు మరియు మరెన్నో కేటాయించబడే స్థలాన్ని మాన్యువల్గా సెట్ చేసే సామర్థ్యం మీకు ఇవ్వబడుతుంది.
- మీరు ఉపయోగించాల్సిన సంస్థాపన రకాన్ని ఎంచుకున్న తర్వాత, సంస్థాపనా విధానాన్ని ప్రారంభించడానికి "ఇప్పుడు ఇన్స్టాల్ చేయి" బటన్పై క్లిక్ చేయండి.
- ఇన్స్టాలేషన్ ప్రక్రియకు అంతరాయం ఉండదని గమనించండి.
- పైన పేర్కొన్న చిన్న తేడాలు కాకుండా, అన్ని రకాల సంస్థాపనలకు సంస్థాపనా విధానం ఒకే విధంగా ఉంటుంది.
పార్ట్ 4 సంస్థాపన సమయంలో ప్రాథమిక సమాచారాన్ని కాన్ఫిగర్ చేయండి
-

మీ స్థానాన్ని ఎంచుకోండి ఇన్స్టాలేషన్ ప్రాసెస్లో, కొనసాగడానికి మీరు సమాధానం చెప్పాల్సిన కొన్ని ప్రాథమిక ప్రశ్నలు అడుగుతారు. "మీరు ఎక్కడ ఉన్నారు?" », డ్రాప్-డౌన్ జాబితాను క్లిక్ చేసి, మీ ప్రస్తుత స్థానాన్ని ఎంచుకోండి.- అప్పుడు క్లిక్ చేయండి కొనసాగించడానికి సంస్థాపనా విధానాన్ని కొనసాగించడానికి.
-

మీ కీబోర్డ్ యొక్క లేఅవుట్ను ఎంచుకోండి. మీరు మీ ప్రత్యేక భాష (జపనీస్ మరియు చైనీస్ కీబోర్డ్ లేఅవుట్లు వంటివి) ఉపయోగించే ప్రత్యేక రకం కీబోర్డ్ను ఉపయోగిస్తుంటే, జాబితా నుండి మీ కీబోర్డ్ రకాన్ని ఎంచుకుని, ఇ ఫీల్డ్లో పరీక్షించండి. మీ కీబోర్డ్ను పరీక్షించడానికి ఇక్కడ టైప్ చేయండి మీరు సరైన అమరికను ఎంచుకున్నారో లేదో చూడటానికి.- ఏ లేఅవుట్ ఎంచుకోవాలో మీకు తెలియకపోతే, బటన్ పై క్లిక్ చేయండి కీబోర్డ్ కాన్ఫిగరేషన్ను గుర్తించండి.
- కొనసాగించడానికి "కొనసాగించు" క్లిక్ చేయండి.
-
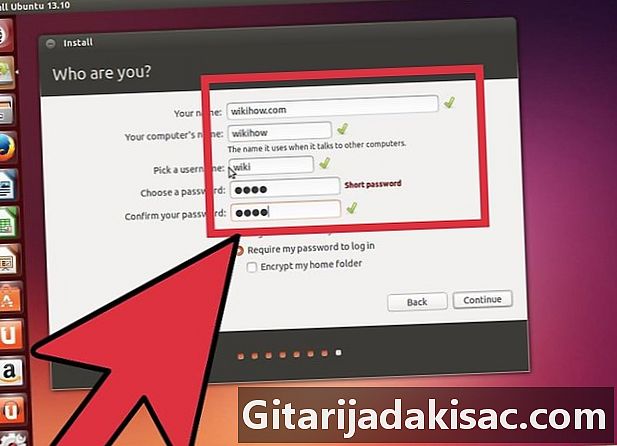
మీ వ్యక్తిగత సమాచారాన్ని నమోదు చేయండి. మీరు ఎవరు? కిందివాటి వంటి వ్యక్తిగత ప్రశ్నలు మిమ్మల్ని అడుగుతారు.- మీ పేరు
- మీ కంప్యూటర్ కోసం మీకు కావలసిన పేరు
- మీరు ఉపయోగించాలనుకుంటున్న వినియోగదారు పేరు
- మీ కంప్యూటర్ యొక్క పాస్వర్డ్ (మీరు పాస్వర్డ్ ఉపయోగించాలనుకుంటే)
- మీ కంప్యూటర్ ప్రారంభమైనప్పుడు మీరు స్వయంచాలకంగా లాగిన్ అవ్వాలనుకుంటే లేదా లాగిన్ అవ్వడానికి ముందు మీకు పాస్వర్డ్ అవసరమైతే
- మీరు మీ హోమ్ ఫోల్డర్ను గుప్తీకరించాలనుకుంటే కూడా ఎంచుకోవచ్చు (మరింత భద్రత కోసం)
- ఈ వివరాలను పూర్తి చేయండి.
-

క్లిక్ చేయండి కొనసాగించడానికి సంస్థాపనా విధానాన్ని కొనసాగించడానికి మరియు పూర్తి చేయడానికి.- ఇన్స్టాలేషన్ పూర్తయింది! మీరు ఉబుంటును విజయవంతంగా ఇన్స్టాల్ చేసినట్లు మీకు తెలియజేయడానికి ఒక చిన్న విండో కనిపిస్తుంది.
-
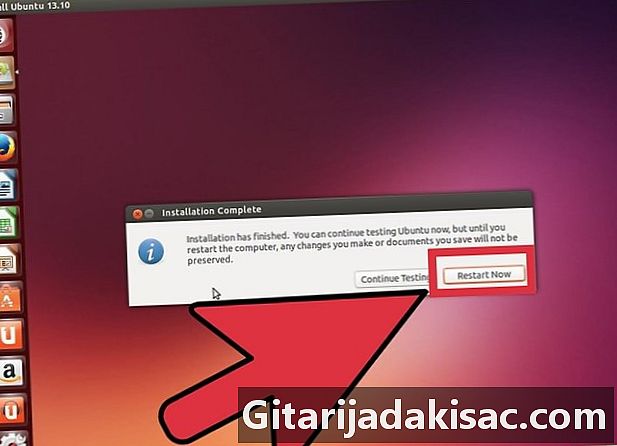
మీ కంప్యూటర్ను పున art ప్రారంభించండి. క్లిక్ చేయండి ఇప్పుడే పున art ప్రారంభించండి మీ కంప్యూటర్ను పున art ప్రారంభించి ఉబుంటు 13.10 ను ఉపయోగించడం ప్రారంభించండి.