
విషయము
ఈ వ్యాసంలో: డౌన్లోడ్ సెట్టింగ్లకు వెళ్లండి డౌన్లోడ్ సెట్టింగ్లను సవరించండి
గూగుల్ క్రోమ్ అనేది ప్రపంచవ్యాప్తంగా ఇంటర్నెట్ వినియోగదారులు ఉపయోగించే ప్రసిద్ధ బ్రౌజర్. Chrome యొక్క అతిపెద్ద ప్రయోజనాల్లో ఒకటి, దాని వినియోగదారులు వారి ప్రతి అవసరాన్ని తీర్చడానికి బ్రౌజర్ను అనుకూలీకరించవచ్చు. సెట్టింగులను డౌన్లోడ్ చేయడానికి మీరు బ్రౌజర్లోని దాదాపు ప్రతి అంశాన్ని అనుకూలీకరించవచ్చు. డౌన్లోడ్ సెట్టింగులు బ్రౌజర్కు ఫైల్ను డౌన్లోడ్ చేయడానికి మద్దతు ఇచ్చే విధానాన్ని సూచించడానికి ఉపయోగిస్తారు. డౌన్లోడ్ను దారి మళ్లించడానికి లేదా సేవ్ చేయబడే ఫోల్డర్ను మార్చడానికి మీరు పేర్కొనవచ్చు. మీరు మీ అంచనాలకు సరిపోయేలా Chrome డౌన్లోడ్ సెట్టింగులను మార్చాలనుకుంటే, మీరు దీన్ని నిమిషాల్లో చేయవచ్చు.
దశల్లో
పార్ట్ 1 యాక్సెస్ డౌన్లోడ్ సెట్టింగులు
-
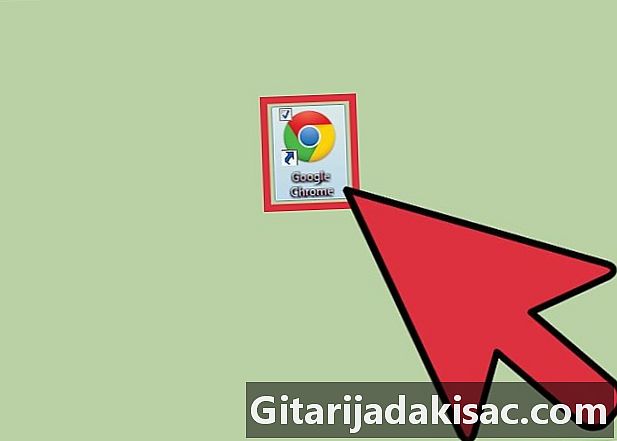
Google Chrome ను ప్రారంభించండి. మీరు డౌన్లోడ్ సెట్టింగులను మార్చడానికి ముందు, మీరు మీ వెబ్ బ్రౌజర్ను తెరవాలి. దీన్ని చేయడానికి, మీరు మీ డెస్క్టాప్లో లేదా మెనులో దాని చిహ్నంపై క్లిక్ చేయాలి ప్రారంభం.- లైకోనా ఎరుపు, ఆకుపచ్చ మరియు పసుపు రంగు వృత్తం.
-
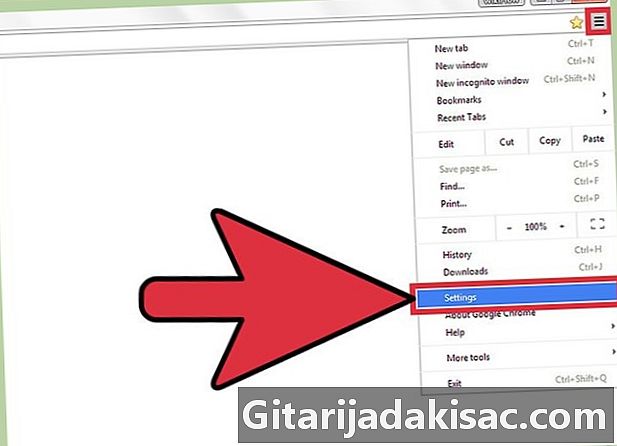
మెను తెరవండి సెట్టింగులను. బ్రౌజర్ తెరిచిన తర్వాత, కుడి ఎగువ మూలలో 3 పంక్తులతో ఉన్న గుర్తుపై క్లిక్ చేయండి. డ్రాప్-డౌన్ మెను కనిపిస్తుంది. ఈ మెను నుండి, లైన్ కోసం శోధించండి సెట్టింగులను, ఆపై దానిపై క్లిక్ చేయండి. -
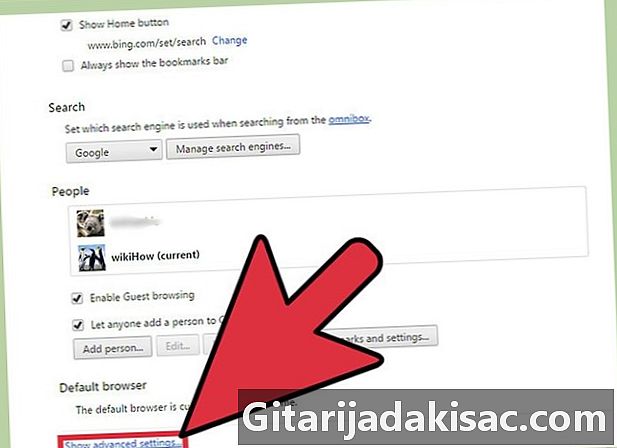
క్లిక్ చేయండి అధునాతన సెట్టింగ్లు. మీరు క్లిక్ చేసినప్పుడు సెట్టింగులను, క్రొత్త బ్రౌజర్ యొక్క అన్ని సెట్టింగులను విండోలో ప్రదర్శిస్తూ క్రొత్త ట్యాబ్ తెరవబడుతుంది. మీరు క్రిందికి వెళితే, నీలిరంగు లింక్ ఉంటుంది అధునాతన సెట్టింగ్లను చూపించు. ఈ లింక్పై క్లిక్ చేయండి. -
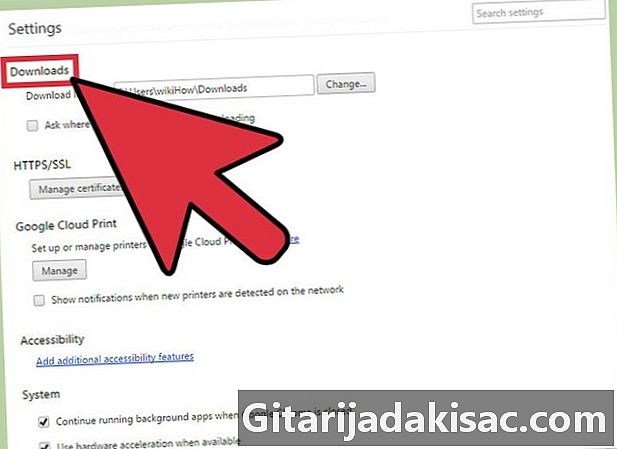
క్లిక్ చేయండి డౌన్ లోడ్ మెనులో. క్లిక్ చేయడం ద్వారా అధునాతన సెట్టింగ్లు, పారామితుల యొక్క సుదీర్ఘ జాబితా ప్రదర్శించబడుతుంది. జాబితా ప్రదర్శించబడినప్పుడు, చెప్పే ఎంట్రీని చూడటానికి క్రిందికి వెళ్ళండి డౌన్ లోడ్.- మీరు విభాగంలో మార్చగల రెండు పారామితులు ఉన్నాయి డౌన్ లోడ్.
పార్ట్ 2 డౌన్లోడ్ సెట్టింగులను మార్చండి
-
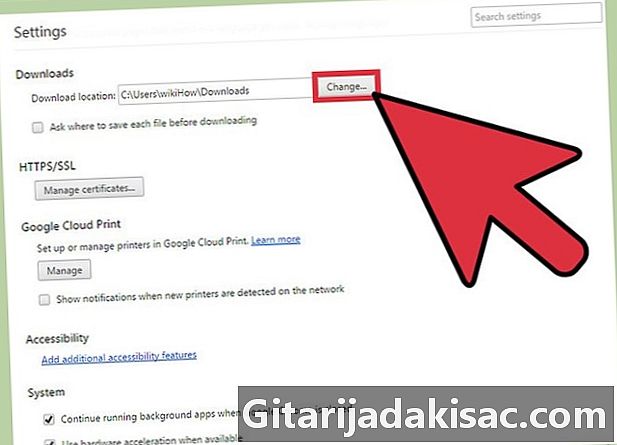
మీకు డిఫాల్ట్ డౌన్లోడ్ ఫోల్డర్ కావాలా అని నిర్ణయించుకోండి. మొదటి పరామితి మీ డౌన్లోడ్లు సేవ్ చేయబడే ఫోల్డర్. మీరు డౌన్లోడ్ చేసిన అన్ని ఫైల్లను డిఫాల్ట్గా ఒకే ఫోల్డర్లో సేవ్ చేయాలనుకుంటే ఈ ఎంపికను ప్రారంభించండి. డిఫాల్ట్ ఫోల్డర్ పేరు ఎంపిక పక్కన ఉన్న తెల్ల పెట్టెలో కనిపిస్తుంది.- మీరు డిఫాల్ట్ ఫోల్డర్ను మార్చాలనుకుంటే, బూడిద పెట్టెపై క్లిక్ చేయండి మార్పు ఎంపిక పక్కన. కనిపించే విండోలో, మీరు ఉపయోగించాలనుకుంటున్నదాన్ని కనుగొనే వరకు మీ ఫోల్డర్ల ద్వారా బ్రౌజ్ చేసి, ఆపై క్లిక్ చేయండి సరే దీన్ని డిఫాల్ట్ ఫోల్డర్గా సెట్ చేయడానికి.
- మీరు మీ కంప్యూటర్ను వేరొకరితో పంచుకుంటే మీ డౌన్లోడ్లు సేవ్ చేయబడిన ఫోల్డర్ను మార్చాలనుకోవచ్చు.
-
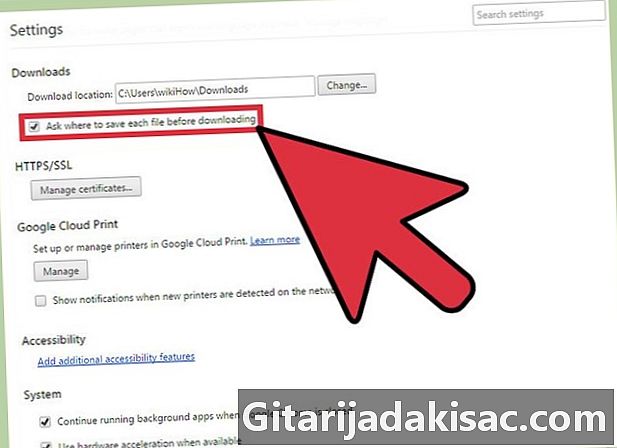
డౌన్లోడ్ చేసిన ప్రతి ఫైల్ ఎక్కడ సేవ్ చేయబడుతుందో మీరు ఎంచుకోవాలనుకుంటున్నారా అని నిర్ణయించుకోండి. దిగువ తదుపరి పరామితి డౌన్లోడ్ చెక్బాక్స్. మీరు ఒకే డౌన్లోడ్ యొక్క వ్యక్తిగత స్థానాన్ని ఎన్నుకోవాలనుకుంటే దాన్ని తనిఖీ చేయడానికి మీరు బాక్స్ను క్లిక్ చేయవచ్చు.- మీ డౌన్లోడ్ చేసిన ఫైల్లు రకం ప్రకారం క్రమబద్ధీకరించబడితే ఈ ఎంపిక చాలా ఉపయోగపడుతుంది.
-

డౌన్లోడ్ కాన్ఫిగరేషన్ మెను నుండి నిష్క్రమించండి. మీరు మీ ఎంపికలను కాన్ఫిగర్ చేసిన తర్వాత, మెనుని మూసివేయండి. వాటిని కాపాడటానికి అదనపు దశ లేదు. మీరు సెట్టింగులను మార్చిన తర్వాత, అవి స్వయంచాలకంగా వర్తించబడతాయి.