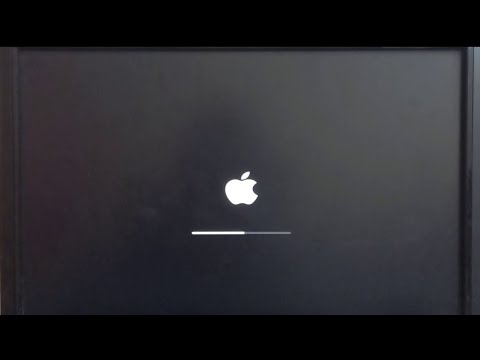
విషయము
- దశల్లో
- పార్ట్ 1 MacOS హై సియెర్రా సంస్థాపన కోసం సిద్ధమవుతోంది
- పార్ట్ 2 డౌన్లోడ్ యునిబీస్ట్
- పార్ట్ 3 MacOS హై సియెర్రా ఇన్స్టాలేషన్ సాధనాన్ని డౌన్లోడ్ చేయండి
- పార్ట్ 4 USB కీని ఫార్మాట్ చేయండి
- పార్ట్ 5 యూనిబీస్ట్ ఇన్స్టాలేషన్ సాధనాన్ని సృష్టిస్తోంది
- పార్ట్ 6 విండోస్ కింద ఆర్డరింగ్ విధానాన్ని మార్చండి
- పార్ట్ 7 PC లో macOS ని ఇన్స్టాల్ చేయండి
- పార్ట్ 8 మల్టీబీస్ట్తో డ్రైవర్లను ప్రారంభించండి
ఒకసారి un హించలేము, ఇప్పుడు విండోస్ పిసిలో మాకోస్ హై సియెర్రాను అమలు చేయడం సాధ్యపడుతుంది. మీకు ఒక అప్లికేషన్ అవసరం: యునిబీస్ట్. మీకు Mac (కొనుగోలు చేయవలసిన అవసరం లేదు), మీ Windows PC మరియు ఖాళీ హార్డ్ డిస్క్ కూడా అవసరం.
దశల్లో
పార్ట్ 1 MacOS హై సియెర్రా సంస్థాపన కోసం సిద్ధమవుతోంది
- మీ PC యొక్క లక్షణాలు ఏమిటో చూడండి. మాకోస్ హై సియెర్రాను అమలు చేయాలంటే, పిసిలో ఇంటెల్ ఐ 5 లేదా ఇంటెల్ ఐ 7 ప్రాసెసర్ మరియు ర్యామ్ (RAM) కనీసం 2 GB. ఈ సమాచారం అంతా కలిగి ఉండటానికి, ఈ క్రింది విధంగా కొనసాగండి:
- మెను తెరవండి ప్రారంభం (

), - ఆపై టైప్ చేయండి సిస్టమ్ సమాచారం,
- క్లిక్ చేయండి సిస్టమ్ సమాచారం మెను ఎగువన,
- ప్రారంభంలో ప్రాసెసర్ పేరు తీసుకోండి ప్రాసెసర్,
- క్రిందికి స్క్రోల్ చేయండి మరియు ప్రస్తావన యొక్క కుడి వైపున ఉన్న సంఖ్యను గమనించండి భౌతిక మెమరీ (RAM) వ్యవస్థాపించబడింది.
- మెను తెరవండి ప్రారంభం (
- మీ కంప్యూటర్ యొక్క BIOS రకాన్ని గుర్తించండి. భాగంలో సిస్టమ్ సమాచారం, ప్రస్తావన కనుగొనండి BIOS మోడ్ మరియు అదే పంక్తిలో వ్రాయబడిన వాటిని చూడండి BIOS లేదా UEFI. ఈ సమాచారాన్ని గమనించండి.
- ఇప్పుడు సిస్టమ్ సమాచార పేజీని వదిలివేయండి, అది ఇకపై ఉపయోగించబడదు.
- మీ కంప్యూటర్ యొక్క నిర్మాణం ఏమిటో తెలుసుకోండి. మా కంప్యూటర్లలో రెండు రకాల ప్రాసెసర్లు ఉన్నాయి: 32 బిట్స్లో పనిచేసేవి మరియు 64 బిట్స్లో పనిచేసేవి. మా ఆపరేషన్ కోసం, PC కి 64-బిట్ ఆర్కిటెక్చర్ ఉండాలి.
- ఇటీవలి Mac కంప్యూటర్కు ప్రాప్యత కలిగి ఉండండి. నిజమే, మీరు మాకోస్ హై సియెర్రా ఆపరేటింగ్ సిస్టమ్ను డౌన్లోడ్ చేసుకోగలుగుతారు.
- మీకు చాలా పాతది ఉంటే, మీరు క్రొత్తదాన్ని పొందారని నిర్ధారించుకోండి: ఇది మాకోస్ హై సియెర్రా కింద తిరగగలగాలి.
- సంస్థాపనకు అవసరమైనవన్నీ చేతిలో ఉంచండి. మాకోస్ హై సియెర్రాను వ్యవస్థాపించడానికి, మీకు అనేక హార్డ్వేర్ అవసరం.
- మీకు కావాలి USB కీ కనిష్ట సామర్థ్యం 16 జీబీ.
- ఖాళీ బాహ్య హార్డ్ డ్రైవ్ అవసరం. దీనికి కనీసం 100 జీబీ సామర్థ్యం ఉండాలి.అంత ముఖ్యమైనది దాని సామర్థ్యం, మంచిది.
- మీ Mac క్రొత్తది అయితే, USB పోర్ట్లు లేకుండా, మీకు అవసరం USB-C నుండి USB-3.0 అడాప్టర్, ఇంటర్నెట్లో అందుబాటులో ఉంది.
పార్ట్ 2 డౌన్లోడ్ యునిబీస్ట్
- Mac నుండి, యొక్క వెబ్సైట్కు వెళ్లండిUnibeast. ఈ చిరునామాలోని వినియోగదారు డౌన్లోడ్ పేజీకి నేరుగా వెళ్లండి. Mac కంప్యూటర్ నుండి పనిచేయండి, లేకపోతే, మీరు తప్పు అప్లికేషన్ను డౌన్లోడ్ చేస్తారు, రెండోది మీ PC కి బదిలీ చేయబడుతుంది.
- క్లిక్ చేయండి లాగిన్ అవ్వండి లేదా నమోదు చేయండి. కనెక్ట్ చేయడానికి లేదా నమోదు చేయడానికి అనుమతించే ప్రస్తావన పేజీ యొక్క కుడి ఎగువ భాగంలో ఉంది. క్రొత్త పేజీ కనిపిస్తుంది.
- మీ ఇమెయిల్ చిరునామాను నమోదు చేయండి. పేరుతో ఉన్న ఫీల్డ్లో చేయండి చిరునామా (ఇమెయిల్ చిరునామా). మీరు తప్పక చెల్లుబాటు అయ్యే చిరునామాను నమోదు చేయాలి: ఇ-మెయిల్స్ మీకు పంపబడతాయి.
- పెట్టెను తనిఖీ చేయండి లేదు, ఇప్పుడు ఖాతాను సృష్టించండి. మీకు ఇంకా ఖాతా లేకపోతే Unibeast, మీరు ఈ రేడియో బటన్ను టిక్ చేస్తారు.
- క్లిక్ చేయండి సైన్ అప్ చేయండి (Senregistrer). మీరు మీ ఖాతా యొక్క సృష్టి పేజీకి మళ్ళించబడతారు Unibeast.
- కొంత సమాచారాన్ని నమోదు చేయండి. కింది ఫీల్డ్లను పూరించండి:
- పేరు : మీ వినియోగదారు ఖాతాకు కావలసిన పేరును నమోదు చేయండి,
- పాస్వర్డ్ : కనెక్షన్ కోసం ఉపయోగించబడే కొద్దిగా క్లిష్టమైన పాస్వర్డ్ను నమోదు చేయండి,
- పాస్వర్డ్ యొక్క నిర్ధారణ : పాస్వర్డ్ను తిరిగి నమోదు చేయండి,
- పుట్టిన తేదీ : రోజు, నెల మరియు సంవత్సరంలో నింపండి,
- దేశంలో : సాధారణ నివాసం ఉన్న మీ దేశం పేరును నమోదు చేయండి.
- పెట్టెను తనిఖీ చేయండి నేను నిబంధనలు మరియు నియమాలను అంగీకరిస్తున్నాను. అలా చేయడం ద్వారా, మీరు అంగీకరిస్తున్నారు మరియు ఉపయోగం యొక్క పరిస్థితులను గౌరవిస్తారుUnibeast.
- బటన్ పై క్లిక్ చేయండి సైన్ అప్ చేయండి(Senregistrer). మీ ఖాతా Unibeast మీ rie లో మీకు పంపబడే లింక్పై క్లిక్ చేస్తే అందించబడుతుంది.
- మీ నవ్వు తెరవండి. అంకితమైన సాఫ్ట్వేర్ లేదా వెబ్ సేవ అయినా, మీరు ఇన్బాక్స్లో నిర్ధారణ ఇమెయిల్ను కనుగొంటారు. ఒకవేళ అలా కాకపోతే, మీరు కొంతవరకు నిర్బంధ నియమాన్ని ప్రవేశపెట్టినట్లయితే మీరు అవాంఛిత ఫోల్డర్కు వెళతారు.
- నిర్ధారణ ఇమెయిల్ను తెరవండి. నుండి ఇమెయిల్ కనుగొనండి tonymacx86.com మరియు దానిని తెరవండి.
- రిజిస్ట్రేషన్ నిర్ధారణ లింక్పై క్లిక్ చేయండి. ప్రస్తావన క్రింద ఉన్న నీలిరంగు లింక్పై క్లిక్ చేయండి ఖాతాను నిర్ధారించండి (ఖాతా సృష్టి యొక్క నిర్ధారణ): అప్పుడు మీరు డౌన్లోడ్ల పేజీకి పంపబడతారుUnibeast.
- లాంగ్లెట్లో డబుల్ క్లిక్ చేయండి డౌన్ లోడ్ (డౌన్ లోడ్). ఇది ట్యాబ్ల వరుసలో ఆరో స్థానంలో ఉంది. మీరు కోరుకున్న పేజీకి చేరుకుంటారు.
- డ్రాప్-డౌన్ మెను కనిపిస్తే, దాన్ని పరిగణనలోకి తీసుకోకండి, డౌన్లోడ్లపై మళ్లీ క్లిక్ చేయండి.
- కనుగొనడానికి క్రిందికి స్క్రోల్ చేయండి Unibeast. ర్యాంకింగ్ అక్షరమాలైనది, కాబట్టి మీరు దానిని జాబితా దిగువన కనుగొంటారు, ఇటీవలి సంస్కరణను ఎంచుకోండి.
- జూన్ 2018 లో, సైట్ యొక్క ఇటీవలి వెర్షన్ వెర్షన్ 8.3.2.
- క్లిక్ చేయండి ఇప్పుడు డౌన్లోడ్ చేయండి (ఇప్పుడే డౌన్లోడ్ చేసుకోండి). బటన్ కుడి ఎగువ భాగంలో ఉంది. Unibeast అప్పుడు మీ Mac లో తిరిగి పంపబడుతుంది.
- మల్టీబీస్ట్ను డౌన్లోడ్ చేయండి. ఇది ఒక ప్రోగ్రామ్, ఆడియో, నెట్వర్క్ మరియు గ్రాఫిక్స్ మరియు మరిన్నింటిని ఇన్స్టాల్ చేయడాన్ని సులభతరం చేసే ఆల్ ఇన్ వన్ సాధనం.
- లాంగ్లెట్లో మళ్లీ డబుల్ క్లిక్ చేయండి డౌన్ లోడ్ (డౌన్ లోడ్).
- క్లిక్ చేయండి మల్టీబీస్ట్ - హై సియెర్రా 10.2.0.
- క్లిక్ చేయండి ఇప్పుడే డౌన్లోడ్ చేసుకోండి (ఇప్పుడే డౌన్లోడ్ చేసుకోండి) పేజీ యొక్క కుడి ఎగువ మూలలో.
పార్ట్ 3 MacOS హై సియెర్రా ఇన్స్టాలేషన్ సాధనాన్ని డౌన్లోడ్ చేయండి
- లో మిమ్మల్ని చూడండియాప్ స్టోర్ (

). ఆమె చిహ్నం మరియు "A" అక్షరంతో నీలిరంగు వృత్తం మరియు ఆమె మీ మ్యాక్ డాక్లో ఉంది. - ఎగువన, శోధన పట్టీని సక్రియం చేయండి. సరైన ప్రశ్నను టైప్ చేయడం ద్వారా ఆమె మీ పనిని సులభతరం చేస్తుంది.
- హై సియెర్రా ఫైల్ సిస్టమ్ కోసం చూడండి. ఈ శోధన పట్టీలో, టైప్ చేయండి అధిక సియెర్రా, ఆపై కీతో నిర్ధారించండి ఎంట్రీ.
- క్లిక్ చేయండి ఓపెన్. దిగువ కుడి వైపున బటన్ స్పష్టంగా కనిపిస్తుంది. అప్పుడు మీరు మాకోస్ హై సియెర్రా ఇన్స్టాలర్ను ప్రారంభించండి.
- ఇన్స్టాలర్ చూపించనివ్వండి. ప్రారంభించిన తర్వాత, మీరు దీన్ని మూసివేయాలి ఎందుకంటే ఇది ఈ కంప్యూటర్లో లేనందున అది తప్పనిసరిగా ఇన్స్టాల్ చేయబడాలి.
- కలయిక చేయండి ఆర్డర్+Q. విండో కనిపించిన వెంటనే చేయండి, అది వెంటనే మూసివేయబడుతుంది.
- తెరవండి ఫైండర్ (

). డాక్లో, నీలం మరియు తెలుపు చిహ్నాన్ని రెండు ముఖాలతో క్లిక్ చేయండి. - ఫోల్డర్పై క్లిక్ చేయండి అప్లికేషన్లు. అతను ఓపెన్ విండో యొక్క ఎడమ చట్రంలో నాల్గవ స్థానంలో ఉన్నాడు.
- ఇన్స్టాలర్ ఈ ఫోల్డర్లో ఉందో లేదో చూడండి. మీరు పేరుతో "నేను" అక్షరంతో కనుగొంటారు మాకోస్ హై సియెర్రాను ఇన్స్టాల్ చేయండి, చిహ్నం మంచుతో కప్పబడిన శిఖరాలను సూచిస్తుంది. అప్పుడు ప్రతిదీ ఖచ్చితంగా ఉంది, మీరు ఇన్స్టాలేషన్ ఆపరేషన్ కొనసాగించగలరు.
- ఇన్స్టాలర్ ఫోల్డర్లో లేకపోతే, మీరు మళ్ళీ డౌన్లోడ్ చేయడానికి ప్రయత్నించాలి.
పార్ట్ 4 USB కీని ఫార్మాట్ చేయండి
- మీ Mac లోని పోర్ట్లలో ఒకదానికి USB స్టిక్ కనెక్ట్ చేయండి. రిమైండర్గా, అన్ని మాకోస్ హై సియెర్రా ఫైల్లను ఉంచడానికి మీకు కనీసం 16 జిబి సామర్థ్యం గల యుఎస్బి కీ అవసరం.
- మీ Mac కి ప్రామాణిక USB పోర్ట్లు లేకపోతే, మీరు మొదట USB-C ని USB-3.0 అడాప్టర్కు ప్లగ్ చేయాలి.
- స్పాట్లైట్ తెరవండి (

). స్క్రీన్ కుడి ఎగువ మూలలో ఉన్న భూతద్దం చిహ్నంపై క్లిక్ చేయండి. శోధన ఫీల్డ్ కనిపిస్తుంది. - రకం డిస్క్ యుటిలిటీ స్పాట్లైట్లో. ఫలితాల ఎగువన యుటిలిటీ కనిపిస్తుంది.
- క్లిక్ చేయండి డిస్క్ యుటిలిటీ. లింక్ సమాధానాల మొదటి స్థానంలో ఉంది. అప్లికేషన్ డిస్క్ యుటిలిటీ sexécute.
- మీ USB కీని ఎంచుకోండి. విండో యొక్క ఎడమ ఫ్రేమ్లోని మీ USB కీ పేరుపై ఒకసారి క్లిక్ చేయండి.
- టాబ్ పై క్లిక్ చేయండి వూడుచు. ఎగువ వరుసలో, ట్యాబ్లు మూడవవి.
- డ్రాప్-డౌన్ జాబితాపై క్లిక్ చేయండి ఫార్మాట్. ఇది పేరు క్రింద ఉంది మరియు దానిపై క్లిక్ చేయడం ద్వారా, మీరు అనేక ఫార్మాట్లను ప్రదర్శిస్తారు.
- క్లిక్ చేయండి Mac OS విస్తరించింది (జర్నల్డ్). ఈ ఫార్మాట్కు ధన్యవాదాలు మీరు ఫైల్సిస్టమ్ను ఇన్స్టాల్ చేయగలరు.Unibeast.
- డ్రాప్-డౌన్ జాబితాపై క్లిక్ చేయండి రేఖాచిత్రం. ఇది మునుపటి డ్రాప్-డౌన్ జాబితా క్రింద ఉంది, ఆ ఫార్మాట్లు.
- క్లిక్ చేయండి GUID విభజన పట్టిక. అందువల్ల, మీ కీ సరైన సంఖ్యలో తార్కిక బ్లాకులతో విభజించబడుతుంది.
- క్లిక్ చేయండి వూడుచు. రెండు సెట్టింగులు పరిష్కరించబడినప్పుడు, USB ఫ్లాష్ డ్రైవ్ యొక్క ఆకృతీకరణ ప్రారంభమవుతుంది.
- క్లిక్ చేయండి పూర్తి. USB కీ సిద్ధంగా ఉంది, మాకోస్ హై సియెర్రా యొక్క సంస్థాపన కొనసాగించవచ్చు.
పార్ట్ 5 యూనిబీస్ట్ ఇన్స్టాలేషన్ సాధనాన్ని సృష్టిస్తోంది
- ఫోల్డర్ తెరవండి Unibeast. ఈ ఫోల్డర్ను అన్కంప్రెస్ చేయడానికి మరియు దాని కంటెంట్లను ప్రదర్శించడానికి డబుల్ క్లిక్ చేయండి.
- ఓపెన్ Unibeast. దీన్ని చేయడానికి, పేరున్న PKG ఫైల్పై డబుల్ క్లిక్ చేయండి Unibeast.
- బటన్ పై క్లిక్ చేయండి ఓపెన్. యొక్క సెట్టింగ్ విండోUnibeast తెరపై ప్రదర్శించబడుతుంది.
- మీ Mac మాకోస్ సియెర్రా లేదా తరువాతి సంస్కరణలో నడుస్తుంటే, కొనసాగే ముందు యునిబీస్ట్ సరిగ్గా ఇన్స్టాల్ చేయబడిందని నిర్ధారించుకోండి.
- క్లిక్ చేయండి కొనసాగించడానికి. వరుసగా ప్రదర్శించబడే నాలుగు విండోలపై, ఈ బటన్పై క్లిక్ చేయండి, ఎల్లప్పుడూ దిగువ మరియు కుడి వైపున ఉంచుతారు.
- క్లిక్ చేయండి అంగీకరిస్తున్నారు (నేను అంగీకరించాలి). బటన్ విండో ఎగువన ఉంది.
- మీ USB కీని ఎంచుకుని క్లిక్ చేయండి కొనసాగించడానికి. మీ USB కీ పేరుపై ఒకసారి క్లిక్ చేయండి.
- ఎంచుకోండి హై సియెర్రా, ఆపై క్లిక్ చేయండి కొనసాగించడానికి. అప్పుడు మీరు చదువుకోవచ్చు హై సియెర్రా పేజీ మధ్యలో.
- మదర్బోర్డు రకాన్ని ఎంచుకోండి. మీ విండోస్ పిసిలో ఏది రకం అనే దానిపై ఆధారపడి ఉంటుంది UEFI లేదా BIOS, ఎంపిక భిన్నంగా ఉంటుంది:
- UEFI : క్లిక్ చేయండి UEFI బూట్ మోడ్, ఆపై కొనసాగించడానికి,
- BIOS : క్లిక్ చేయండి లెగసీ బూట్ మోడ్, ఆపై కొనసాగించడానికి.
- గ్రాఫిక్స్ కార్డును ఎంచుకోండి. మీకు ఇది అవసరమైతే, దాన్ని ఎంచుకుని, కొనసాగించు క్లిక్ చేయండి. గ్రాఫిక్స్ కార్డును సెటప్ చేయడానికి ముందు, మీరు పక్కన ఉన్న పెట్టెను ఎంచుకోవడం ద్వారా ఒకదాన్ని ఎంచుకోవాలి (మీకు చాలా ఉంటే) ఇంజెక్ట్ .
- మీ గ్రాఫిక్స్ కార్డ్ మాకోస్ హై సియెర్రాకు డిఫాల్ట్ అయితే, తదుపరి దశకు వెళ్ళండి.
- క్లిక్ చేయండి కొనసాగించడానికి. ఈ బటన్ను నొక్కిన తర్వాత, మీ Mac పాస్వర్డ్ను నమోదు చేయమని అడుగుతారు.
- మీ Mac యొక్క పాస్వర్డ్ను నమోదు చేయండి. డెస్క్టాప్లోకి లాగిన్ అవ్వడానికి మీరు సాధారణంగా ఉపయోగించేది ఇదే.
- క్లిక్ చేయండి సరే. Unibeast అప్పుడు USB కీలో వ్యవస్థాపించబడుతుంది. అది ముగిసిన తర్వాత, మీ PC లో మాకోస్ హై సియెర్రాను ఇన్స్టాల్ చేయడానికి మీ USB కీ సిద్ధంగా ఉంది. కీని కాన్ఫిగర్ చేస్తున్నప్పుడు, బూట్ క్రమాన్ని మార్చడానికి మీరు మీ PC కి మారవచ్చు.
పార్ట్ 6 విండోస్ కింద ఆర్డరింగ్ విధానాన్ని మార్చండి
- మీ PC లో, ఏదైనా USB పోర్ట్ మీడియాను డిస్కనెక్ట్ చేయండి. ఏ పోర్టులలోనైనా యుఎస్బి కీ లేదని ప్రత్యేకంగా తనిఖీ చేయండి, అవి ఎల్లప్పుడూ చాలా కనిపించవు.
- BIOS లేదా UEFI సెట్టింగులను యాక్సెస్ చేయండి. విధానం ఒక PC నుండి మరొకదానికి మారుతుంది, కానీ మీరు సాధారణంగా కంప్యూటర్ను పున art ప్రారంభించాలి మరియు ముందుగానే అమర్చిన కీని (F2, F10 వంటివి) నొక్కి ఉంచండి లేదా నొక్కడం ద్వారా తొలగించు.
- శీర్షికను కనుగొనండి బూట్ ఆర్డర్ (దీక్ష యొక్క ఆర్డర్). ఇది సాధారణంగా BIOS ప్రధాన పేజీలో ఉంటుంది, కానీ మీరు దానిని చూడకపోతే, కీబోర్డ్ నావిగేషన్ బాణాలను ఉపయోగించి, అంశాన్ని ఎంచుకోండి లేదా టాబ్ కింద చూడండి అధునాతన (ఆధునిక).
- ఆర్డరింగ్కు సంబంధించిన భాగం ఒక BIOS నుండి మరొకదానికి భిన్నంగా మొదలవుతుంది. ఇబ్బంది ఉంటే, మదర్బోర్డు యొక్క మాన్యువల్ను చూడండి లేదా మీ కంప్యూటర్ యొక్క BIOS లో ఏ ఇంటర్నెట్ చూడండి.
- ఎంచుకోండి తొలగించగల పరికరాలు (తొలగించగల పరికరాలు). నావిగేషన్ బాణాలను ఉపయోగించి, ప్రస్తావనను సక్రియం చేయండి తొలగించగల పరికరాలు.
- కొన్ని BIOS తో, శీర్షిక పేరుతో నియమించబడింది USB పరికరాలు (USB పరికరాలు) లేదా పెరిఫెరల్స్ (పెరిఫెరల్స్).
- స్టార్టప్ డిస్క్ను జాబితా ఎగువన ఉంచండి. మీడియా ఎంచుకోబడిన తర్వాత, బటన్పై అవసరమైనన్ని సార్లు నొక్కండి + ప్రశ్నలోని మద్దతు జాబితాలో అగ్రస్థానంలో ఉండే వరకు బూట్ ఆర్డర్.
- మీడియాను పెంచడానికి ఏ బటన్ ఉపయోగించాలో మీకు తెలియకపోతే, చాలా తరచుగా సరైన పురాణాన్ని చూడండి, కానీ BIOS పేజీ దిగువన కూడా చూడండి.
- మీరు చేసిన మార్పులను సేవ్ చేసి, BIOS నుండి నిష్క్రమించండి. ఈ కార్యకలాపాల కోసం ఏ కీలను ఉపయోగించాలో తెలుసుకోవడానికి, పురాణంలో చూడండి. ప్రతిదీ ఇప్పుడు బ్యాకప్ చేయబడింది: మీ విండోస్ పిసి యుఎస్బి కీ నుండి బూట్ అవుతుంది, ఇది కంప్యూటర్కు అనుసంధానించబడి ఉంటుంది.
- మీ ఎంపికను నిర్ధారించడానికి మీరు మరొక కీని నొక్కాలి.
పార్ట్ 7 PC లో macOS ని ఇన్స్టాల్ చేయండి
- తరలింపు MultiBeast USB కీలో. స్క్రీన్లో USB ఫ్లాష్ డ్రైవ్లోని విషయాలను ప్రదర్శించి, ఆపై ఫోల్డర్ను లాగండి MultiBeast ఈ ఫోల్డర్లో. ప్రస్తుతానికి, మీకు ఇది అవసరం లేదు, కానీ మీరు దాన్ని త్వరగా యాక్సెస్ చేయవచ్చు.
- కీని సరిగ్గా బయటకు తీయండి Unibeast. ఫైండర్ను తెరవండి, ఎడమవైపున ఉన్న కీని మరియు ముఖ్యంగా త్రిభుజం విసర్జనను కనుగొనండి: దానిపై క్లిక్ చేయండి. కీ అదృశ్యమైనప్పుడు, మీరు దాన్ని దాని పోర్ట్ నుండి తీసివేయవచ్చు.
- ఎజెక్షన్ వ్యవస్థాపించిన తర్వాత మాత్రమే చేయాలి అని చెప్పకుండానే ఇది జరుగుతుందిUnibeast పూర్తి.
- మీ Windows PC ని ఆపివేయండి. బటన్ నొక్కండి న / ఆఫ్ మీ కంప్యూటర్ నుండి. చివరి ప్రదర్శన అదృశ్యమైన కొన్ని సెకన్ల తర్వాత తుది ఆరిపోతుంది.
- రెండు అంశాలను మీ కంప్యూటర్కు కనెక్ట్ చేయండి. కలిగి ఉన్న USB స్టిక్ లో ప్లగ్ చేయండి Unibeast మరియు మీ మెషీన్ యొక్క రెండు USB పోర్టులలో ఖాళీ హార్డ్ డ్రైవ్.
- మీ PC ని పున art ప్రారంభించండి. ఎప్పటిలాగే, బటన్ నొక్కండి న / ఆఫ్ మీ కంప్యూటర్ నుండి. మీరు బూట్ క్రమాన్ని సవరించినందున, మీ PC USB డ్రైవ్లో ఉన్న సిస్టమ్కు బూట్ అవుతుంది.
- మీ USB కీని ఎంచుకోండి. అప్పుడు కీతో నిర్ధారించండి ఎంట్రీ. అప్పుడు మాకోస్ సిస్టమ్ యొక్క సంస్థాపన ప్రారంభమవుతుంది.
- భాషను ఎంచుకుని క్లిక్ చేయండి →. మీరు కాన్ఫిగరేషన్ యొక్క క్రొత్త దశకు చేరుకుంటారు.
- క్లిక్ చేయండి కొనసాగించడానికి. సంస్థాపన కొనసాగించడానికి, తరువాతి రెండు పేజీలలో, దిగువ కుడి వైపున ఉన్న ఈ బటన్ పై క్లిక్ చేయండి
- బటన్ పై క్లిక్ చేయండి అంగీకరిస్తున్నారు (నేను అంగీకరించాలి). అతను కిటికీ పైభాగంలో ఉన్నాడు.
- క్లిక్ చేయండి యుటిలిటీస్. ఈ ఎంపిక స్క్రీన్ ఎడమ ఎగువ భాగంలో కనిపిస్తుంది. డ్రాప్-డౌన్ మెను కనిపిస్తుంది.
- క్లిక్ చేయండి డిస్క్ యుటిలిటీ. ఎంపిక డ్రాప్-డౌన్ మెనులో చేయబడుతుంది.
- ఖాళీ హార్డ్ డిస్క్ను ఎంచుకోండి. పేజీ యొక్క ఎడమ ఫ్రేమ్లో, ఖాళీ హార్డ్ డిస్క్ కోసం దాని పేరుపై ఒకసారి క్లిక్ చేయండి.
- టాబ్ పై క్లిక్ చేయండి వూడుచు. ట్యాబ్ల వరుసలో, ఎగువన, ఇది మూడవది.
- ఖాళీ హార్డ్ డిస్క్ను ఫార్మాట్ చేయండి. కొన్ని పారామితులను ఈ క్రింది విధంగా సవరించండి:
- డ్రాప్-డౌన్ జాబితాపై క్లిక్ చేయండి ఫార్మాట్, ఆపై Mac OS విస్తరించింది (జర్నల్డ్),
- డ్రాప్-డౌన్ జాబితాపై క్లిక్ చేయండి రేఖాచిత్రం, ఆపై GUID విభజన పట్టిక.
- క్లిక్ చేయండి వూడుచు. మీ ఖాళీ హార్డ్ డిస్క్ అప్పుడు మాకోస్ ఫైల్ సిస్టమ్ను హోస్ట్ చేయగలిగేలా ఫార్మాట్ చేయబడుతుంది.
- క్లిక్ చేయండి పూర్తి. మీరు ఇప్పుడు డిస్క్ డ్రైవ్ను మూసివేసి, మాకోస్ హై సియెర్రా సిస్టమ్ యొక్క సంస్థాపనను ప్రారంభించవచ్చు.
- ఖాళీ హార్డ్ డిస్క్ పేరుపై క్లిక్ చేసి, ఆపై కొనసాగించడానికి. అప్పుడు హార్డ్ డిస్క్ ఎంపిక చేయబడుతుంది మరియు అతను మాకోస్ హై సియెర్రా ఫైళ్ళను అందుకుంటాడు.
- మాకోస్ హై సియెర్రా సంస్థాపన కోసం ఓపికగా వేచి ఉండండి. గంటకు మంచి పావుగంటను లెక్కించండి, ఇది దోపిడీ వ్యవస్థకు చాలా కాలం కాదు.
- తెరపై కనిపించే సూచనలను ధృవీకరించండి. మీకు కావలసినదానికి అనుగుణంగా వాటిని ధృవీకరించండి. ఉదాహరణకు, మిమ్మల్ని వినియోగదారు పేరు, పాస్వర్డ్, భాష, నివాస స్థలం కోసం అడుగుతారు ... సేవ్ చేసిన తర్వాత, మీరు మీ విండోస్ పిసిలో కొత్త మాకోస్ హై సియెర్రా ఆపరేటింగ్ సిస్టమ్ను ఉపయోగించవచ్చు.
పార్ట్ 8 మల్టీబీస్ట్తో డ్రైవర్లను ప్రారంభించండి
- USB కీని తెరవండి. ఫైండర్ తెరవండి (

), ఆపై మీరు హై సియెర్రాను ఇన్స్టాల్ చేసే యుఎస్బి స్టిక్ పేరును క్లిక్ చేయండి. USB కీ యొక్క విషయాల విండో తెరపై కనిపిస్తుంది. - ఫైల్పై డబుల్ క్లిక్ చేయండి MultiBeast. యొక్క విండో MultiBeast ఆపై తెరపై ప్రదర్శించండి.
- చిహ్నంపై క్లిక్ చేయండి బూట్లోడర్లు (ఛార్జర్స్ damorçage). ఇది ఎడమ నుండి మూడవది.
- కుడి బూట్ లోడర్ ఎంచుకోండి. మీకు గతంలో మోడ్కు సెట్ చేయబడిన మదర్బోర్డు ఉంటే UEFIమీరు పెట్టెను తనిఖీ చేయాలి క్లోవర్ UEFI బూట్ మోడ్. మోడ్కు సెట్ చేయబడిన మదర్బోర్డు కోసం లెగసీ బూట్మీరు పెట్టెను టిక్ చేస్తారు క్లోవర్ లెగసీ బూట్ మోడ్.
- టాబ్ పై క్లిక్ చేయండి డ్రైవర్లు (డ్రైవర్లు). మీరు దానిని విండో పైభాగంలో కనుగొంటారు.
- బటన్ పై క్లిక్ చేయండి ఆడియో. ఇది విండో యొక్క ఎడమ కాలమ్లో ఉంది.
- ధ్వని కోసం డ్రైవర్లను ఎంచుకోండి. దాన్ని విస్తరించడానికి స్క్రీన్పై ఉన్న శీర్షికపై క్లిక్ చేసి, ఆపై మీదే ఉన్న ఆడియో మెటీరియల్ కోసం బాక్స్ను తనిఖీ చేయండి. మీకు రెండు పదార్థాలు ఉంటే, రెండు పెట్టెలను తనిఖీ చేయండి.
- క్లిక్ చేయండి ఇతరాలు (వివిధ). ఈ ఎంపిక ఎల్లప్పుడూ విండో యొక్క ఎడమ కాలమ్లో ఉంటుంది.
- పెట్టెను తనిఖీ చేయండి FakeSMC. ఈ జాబితాలో ఇది మూడవ అత్యధికం.
- క్లిక్ చేయండి నెట్వర్క్ (నెట్వర్క్). ఈ ఎంపిక ఇప్పటికే వాడుకలో ఉన్న చెట్టు స్థాయిలో ఉంది.
- నెట్వర్క్ కార్డును ఎంచుకోండి. మూడు విభాగాలలో (Atheros, ఇంటెల్, Realtek) మీరు అభివృద్ధి చెందుతారు, టిక్ చేయండి, మీకు ఇటీవలి విషయం ఉంటే, ప్రతి శీర్షిక యొక్క చివరి పెట్టె.
- చిహ్నంపై క్లిక్ చేయండి అనుకూలపరచండి (పర్సనలైజ్). ఇది ఎడమ నుండి ఐదవది.
- గ్రాఫిక్స్ కార్డ్ సెట్టింగ్లను ప్రారంభించండి. ఎడమ వైపున, మీ గ్రాఫిక్స్ కార్డ్ మోడల్కు అనుగుణమైన బాక్స్ను, ఆపై బాక్స్ను తనిఖీ చేయండి పరిష్కార, మీ కార్డు గుర్తుకు ముందు.
- కాబట్టి, ఎన్విడియా కార్డు కోసం డ్రైవర్లను వ్యవస్థాపించడానికి, మీరు పెట్టెను తనిఖీ చేస్తారు ఎన్విడియా వెబ్ డ్రైవర్లు బూట్ ఫ్లాగ్ మరియు మూడు పంక్తులు డౌన్, బాక్స్ ఎన్విడియా గ్రాఫిక్స్ ఫిక్సప్.
- ప్రారంభమయ్యే పెట్టెలను తనిఖీ చేయవద్దు ఇంజెక్ట్.
- క్లిక్ చేయండి సిస్టమ్ నిర్వచనాలు (సిస్టమ్ నిర్వచనాలు). ఇది ఎడమ వైపున ఉన్న చివరి విభాగం.
- సరైన Mac ని ఎంచుకోండి. నిజమే, మీ PC కి ప్రాసెసర్ ఉంది, అది "హకింతోష్" యొక్క కాన్ఫిగరేషన్లో భాగంగా, ఏదో ఒకవిధంగా దాని సమానమైన మాక్ కంప్యూటర్ (ఐమాక్, మాక్బుక్ ప్రో ...) ఈ విభాగంలో, మీరు ఆ పెట్టెను తనిఖీ చేస్తారు మీ PC కి Mac సమాంతరంగా ఉంటుంది. మీకు సంబంధించిన విభాగాన్ని విస్తరించండి మరియు కుడి పెట్టెలో టిక్ చేయండి.
- ఏ పెట్టెను తనిఖీ చేయాలో తెలుసుకోవడానికి, ఈ పేజీని చూడండి: మీరు PC మరియు Mac మధ్య అన్ని సమానతలను కనుగొంటారు. ర్యాంకింగ్ Mac రకం ద్వారా ఉంటుంది.
- టాబ్ పై క్లిక్ చేయండి బిల్డ్. ఇది విండో ఎగువన కుడివైపున ఉన్న చిహ్నం.
- అందుకునే హార్డ్ డ్రైవ్ను ఎంచుకోండి హై సియెర్రా. కుడి వైపున, పేరు పెట్టబడిన డ్రాప్-డౌన్ జాబితాపై క్లిక్ చేయండి ఇన్స్టాల్ డ్రైవ్ ఎంచుకోండి మరియు మీ బాహ్య హార్డ్ డ్రైవ్ను ఎంచుకోండి.
- డ్రైవర్లను వ్యవస్థాపించండి. ప్రతిదీ మీకు కావలసిన విధంగా సెట్ చేయబడిన తర్వాత, మీరు మీ "హ్యాకింతోష్" ను ఉపయోగించుకోలేరు. ప్రతిదీ ఖరారు చేయడానికి:
- క్లిక్ చేయండి ఇన్స్టాల్ (ఇన్స్టాల్) దిగువ కుడి మూలలో,
- క్లిక్ చేయండి అంగీకరిస్తున్నారు (Jaccepte),
- మీ Mac యొక్క పాస్వర్డ్ను నమోదు చేయండి,
- క్లిక్ చేయండి సహాయకుడిని ఇన్స్టాల్ చేయండి (అసిస్టెంట్ను ఇన్స్టాల్ చేయండి).