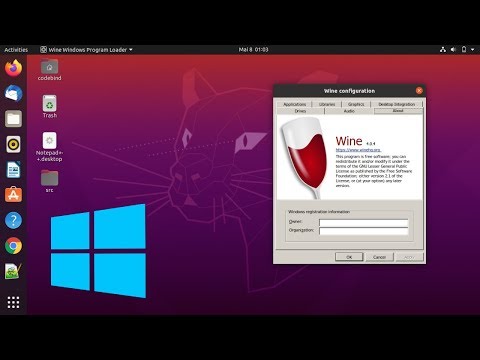
విషయము
ఈ వ్యాసంలో: వైన్ ఇన్స్టాలర్ను ఇన్స్టాల్ చేసి, వైన్ రిఫరెన్స్లను అమలు చేయండి
పర్సనల్ కంప్యూటర్లలో ఉబుంటు సర్వసాధారణంగా మారుతోంది, అయితే విండోస్లో మాత్రమే ఉపయోగించగల ప్రోగ్రామ్లు ఇంకా చాలా ఉన్నాయి. అదృష్టవశాత్తూ, మీ ఉబుంటు డెస్క్టాప్ యొక్క సుఖంలో చాలా ప్రోగ్రామ్లను అమలు చేయగల వైన్ అనే సాఫ్ట్వేర్ ఉంది. ఇది పూర్తిగా ఉచితం మరియు చట్టబద్ధమైనది.
దశల్లో
పార్ట్ 1 వైన్ ఇన్స్టాల్
-

సాఫ్ట్వేర్ కేంద్రాన్ని తెరవండి. ఇది డిఫాల్ట్ ఉబుంటు మేనేజర్, ఇది ఉబుంటు కోసం వైన్ యొక్క అత్యంత స్థిరమైన సంస్కరణను ఉపయోగించడానికి సులభమైన మార్గం. ఇన్స్టాల్ చేయడానికి మీకు క్రియాశీల ఇంటర్నెట్ కనెక్షన్ అవసరం.- వైన్ యొక్క డెవలపర్ వెబ్సైట్ నుండి సరికొత్త (కాని తక్కువ స్థిరంగా) సంస్కరణను ఇన్స్టాల్ చేయడం సాధ్యమే, కాని ఇది మీకు తీవ్రమైన సమస్యలను కలిగించే అవకాశం ఉన్నందున చాలా మంది వినియోగదారులకు ఇది సిఫార్సు చేయబడలేదు.
-

సాఫ్ట్వేర్ సెంటర్లో "వైన్" కోసం చూడండి. వైన్ ప్రోగ్రామ్ జాబితా యొక్క మొదటి ఫలితం అయి ఉండాలి. -

వైన్ సాఫ్ట్వేర్ను ఇన్స్టాల్ చేయడం ప్రారంభించడానికి "ఇన్స్టాల్ చేయి" క్లిక్ చేయండి. దీనికి కొన్ని నిమిషాలు పట్టవచ్చు. -

వైన్ సంస్థాపన పూర్తయిన తర్వాత టెర్మినల్ తెరవండి. మీరు వైన్ ఉపయోగించే ముందు దాన్ని కాన్ఫిగర్ చేయాలి. ఇది టెర్మినల్ ద్వారా చేయాలి.- మీరు అప్లికేషన్స్ → యాక్సెసరీస్ → టెర్మినల్ నుండి లేదా నొక్కడం ద్వారా టెర్మినల్ తెరవవచ్చు Ctrl+alt+T.
-

రకం winecfg మరియు నొక్కండి ఎంట్రీ. ఇది మీ డెస్క్టాప్లో ఫోల్డర్ను సృష్టిస్తుంది, ఇది విండోస్ సి డ్రైవ్ లాగా పనిచేస్తుంది మరియు ప్రోగ్రామ్లను అమలు చేయడానికి మిమ్మల్ని అనుమతిస్తుంది.- ఈ ఫోల్డర్ అంటారు .వైన్ఇది మీ ఫైల్లో దాచబడింది హోమ్.
-

విండోస్ ఎమ్యులేటర్ కాన్ఫిగరేషన్ ఎంపికలను సెట్ చేయండి. సి డ్రైవ్ సృష్టించబడిన తర్వాత, విండోస్ ఎమ్యులేటర్ సెట్టింగులతో కాన్ఫిగరేషన్ విండో తెరుచుకుంటుంది. వేర్వేరు పారామితులను సర్దుబాటు చేయడానికి వేర్వేరు ట్యాబ్లు మిమ్మల్ని అనుమతిస్తాయి.- "అనువర్తనాలు" - వ్యవస్థాపించిన ప్రతి అనువర్తనం కోసం విండోస్ సంస్కరణను సర్దుబాటు చేయడానికి ఈ ఎంపిక మిమ్మల్ని అనుమతిస్తుంది. "డిఫాల్ట్ సెట్టింగులు" అనేది విండోస్ యొక్క సంస్కరణ, ఇది నిర్దిష్ట ఆపరేటింగ్ సిస్టమ్ను సెటప్ చేయని ప్రతి అనువర్తనానికి లోడ్ అవుతుంది.
- "లైబ్రరీస్" - ఇది విండోస్ ఎమ్యులేటర్ కోసం DLL లను సెట్ చేయడానికి మిమ్మల్ని అనుమతిస్తుంది. చాలా మంది వినియోగదారులు ఈ ఎంపికను పక్కన పెట్టవచ్చు. కొన్ని ప్రోగ్రామ్లు సరిగ్గా పనిచేయడానికి మీరు ఈ విభాగంలో కొన్ని సర్దుబాట్లు చేయవలసి ఉంటుంది.
- "గ్రాఫిక్స్" - ఇది స్క్రీన్ పరిమాణం, స్లైడర్ మరియు రిజల్యూషన్ వంటి కొన్ని ఎంపికలను సెట్ చేయడానికి మిమ్మల్ని అనుమతిస్తుంది. ఈ ఐచ్చికము "అప్లికేషన్స్" టాబ్తో అనుసంధానించబడినందున, మార్పులు అనువర్తన-నిర్దిష్టంగా ఉంటాయి.
- "డిస్క్లు" - మీ స్వంత డిస్క్లు మరియు ఫోల్డర్లను ఉపయోగించి వైన్ యొక్క వర్చువల్ డిస్క్లను మ్యాప్ చేయడానికి ఈ ఎంపిక మిమ్మల్ని అనుమతిస్తుంది. మీ డ్రైవ్ యొక్క మార్గాన్ని కనుగొనడానికి, మీ డెస్క్టాప్లోని చిహ్నంపై కుడి క్లిక్ చేయండి. మీ ఇన్స్టాల్ చేసిన డిస్కులను వైన్ స్వయంచాలకంగా గుర్తించడానికి మీరు "స్వయంచాలకంగా గుర్తించు" క్లిక్ చేయవచ్చు.
- డెస్క్టాప్ ఇంటిగ్రేషన్ - మీ ఎంపిక చేసిన అనువర్తనాల థీమ్ మరియు రూపాన్ని సర్దుబాటు చేయడానికి ఈ ఎంపిక మిమ్మల్ని అనుమతిస్తుంది.
- "ఆడియో" - ఇది వైన్ కోసం ఆడియో సెట్టింగులను సర్దుబాటు చేయడానికి మిమ్మల్ని అనుమతిస్తుంది. చాలా మంది వినియోగదారులు డిఫాల్ట్ సెట్టింగులను ఉంచవచ్చు, వైన్ మీ Linux సెట్టింగులను ఉపయోగిస్తుంది.
పార్ట్ 2 వైన్ అనువర్తనాలను ఇన్స్టాల్ చేయండి మరియు అమలు చేయండి
-

విండోస్ అనువర్తనాన్ని డౌన్లోడ్ చేయండి లేదా దాని ఇన్స్టాలేషన్ డిస్క్ను చొప్పించండి. మీరు నిజంగా విండోస్ ఉపయోగిస్తున్నట్లే మీరు ఏదైనా విండోస్ అప్లికేషన్ను ఇన్స్టాల్ చేయవచ్చు. మీరు ఇన్స్టాలేషన్ ఫైల్ను డౌన్లోడ్ చేస్తే, దాన్ని సులభంగా యాక్సెస్ చేయగల ప్రదేశంలో ఉంచండి. -

టెర్మినల్ తెరిచి, ఇన్స్టాలేషన్ ఫైల్ ఉన్న ఫోల్డర్కు నావిగేట్ చేయండి. మీరు CD నుండి ఇన్స్టాల్ చేస్తుంటే, తదుపరి దశకు వెళ్లండి. -

టైప్ చేయడం ద్వారా ఇన్స్టాలేషన్ ఫైల్ను ప్రారంభించండి వైన్ programname.extension. ఉదాహరణకు, మీరు "itunes_installer.exe" అనే ఫైల్ను డౌన్లోడ్ చేస్తే, మీరు టైప్ చేస్తారు వైన్ itunes_installer.exeమరియు ఎంట్రీ. మీరు విండోస్ ఉపయోగిస్తున్నట్లుగా ప్రోగ్రామ్ నడుస్తుంది.- మీరు డిస్క్ నుండి ప్రోగ్రామ్ను ఇన్స్టాల్ చేయాలనుకుంటే, డిస్క్లో వైన్లో ఒక అక్షరం కేటాయించబడిందని నిర్ధారించుకోండి, ఆపై కింది ఆదేశాన్ని టైప్ చేయండి: వైన్ ప్రారంభం D: setup.exe. ఫైల్ పేరును దాని ప్రస్తుత పేరుకు మార్చండి.
-

ప్రోగ్రామ్ కోసం అన్ని ఇన్స్టాలేషన్ సూచనలను అనుసరించండి. మీరు Windows లో చేస్తున్నట్లుగా ఇన్స్టాలేషన్ కొనసాగుతుంది. సంస్థాపన కోసం స్థానాన్ని నిర్వచించమని మిమ్మల్ని అడిగితే, ఎంచుకోండి సి: ప్రోగ్రామ్ ఫైళ్ళు. -

మీ ఉబుంటు అప్లికేషన్స్ మెనులో లేదా మీ డెస్క్టాప్లో ఇన్స్టాల్ చేసిన అప్లికేషన్ను కనుగొనండి. చాలా విండోస్ అనువర్తనాలు డెస్క్టాప్లో విండోస్ మాదిరిగా సత్వరమార్గాన్ని సృష్టిస్తాయి, వాటిని సాధారణ డబుల్ క్లిక్ ద్వారా సులభంగా ప్రారంభించటానికి మిమ్మల్ని అనుమతిస్తుంది. -

మీరు సత్వరమార్గాన్ని కనుగొనలేకపోతే టెర్మినల్ ద్వారా అప్లికేషన్ను ప్రారంభించండి. ప్రోగ్రామ్ ఇన్స్టాలేషన్ సత్వరమార్గాన్ని సృష్టించకపోతే, మీరు అప్లికేషన్ను ప్రారంభించడానికి టెర్మినల్ను ఉపయోగించవచ్చు.- ప్రోగ్రామ్ ఎక్జిక్యూటబుల్ ఫైల్ యొక్క స్థానానికి నావిగేట్ చేయండి. ఉదాహరణకు: /home/user/.wine/drive_c/Program Files / Apple.
- రకం వైన్ progamname.extension మరియు నొక్కండి ఎంట్రీ కార్యక్రమాన్ని ప్రారంభించడానికి. ఉదాహరణకు: వైన్ itunes.exe
-

వైన్ ప్రోగ్రామ్కు సత్వరమార్గాన్ని సృష్టించండి. మీరు ప్రోగ్రామ్ను ప్రారంభించాలనుకున్న ప్రతిసారీ టెర్మినల్లో వైన్ కమాండ్ను నమోదు చేయకూడదనుకుంటే, మీరు మీ డెస్క్టాప్లో సత్వరమార్గాన్ని సృష్టించవచ్చు.- మీ డెస్క్టాప్పై కుడి క్లిక్ చేసి, "సత్వరమార్గాన్ని సృష్టించు" ఎంచుకోండి.
- జాబితా నుండి చిహ్నాన్ని ఎంచుకోండి లేదా మీ స్వంత చిహ్నాన్ని జోడించండి.
- "కమాండ్" ఫీల్డ్లో, టైప్ చేయండి వైన్ ప్రోగామ్-లొకేషన్ / ప్రోగ్రామ్.ఎక్స్టెన్షన్. "స్థానం" అనేది ప్రోగ్రామ్ యొక్క ఎక్జిక్యూటబుల్ ఫైల్ యొక్క స్థానం. ఉదాహరణకు: వైన్ / హోమ్ / యూజర్ / వైన్ / డ్రైవ్_సి / ప్రోగ్రామ్ ఫైల్స్ / ఐట్యూన్స్.ఎక్స్.
- "టెర్మినల్ నుండి రన్" బాక్స్ అన్చెక్ చేయండి.