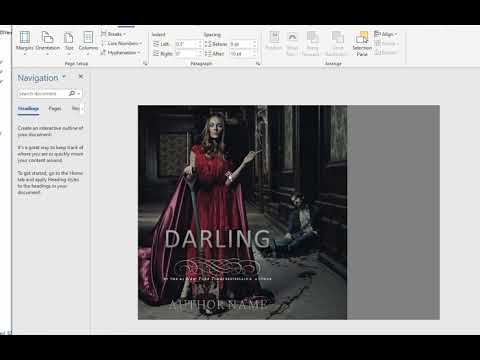
విషయము
ఈ వ్యాసంలో: WindowsUc a Mac లో కంప్యూటర్ను ఉపయోగించండి
ఎన్వలప్లో చిరునామాను మరియు తిరిగి చిరునామాను ముద్రించడానికి మీరు మైక్రోసాఫ్ట్ వర్డ్ను ఉపయోగించవచ్చు. విండోస్ కంప్యూటర్ల కోసం వర్డ్ వెర్షన్ మరియు మాక్స్ వెర్షన్తో ఇది సాధ్యపడుతుంది.
దశల్లో
విధానం 1 విండోస్ కంప్యూటర్ను ఉపయోగించండి
- మైక్రోసాఫ్ట్ వర్డ్ తెరవండి. ముదురు నీలం నేపథ్యంలో తెలుపు "W" ఆకారపు చిహ్నంపై క్లిక్ చేయండి.
-
ఎంచుకోండి ఖాళీ పత్రం. ఈ ఐచ్చికము విండో ఎగువ ఎడమ వైపున ఉంది మరియు క్రొత్త పత్రాన్ని తెరుస్తుంది. -
టాబ్కు వెళ్లండి వర్తమానాలను. ఈ టాబ్ వర్డ్ విండో ఎగువన నీలిరంగు రిబ్బన్లో ఉంది. టూల్ బార్ తెరవడానికి దానిపై క్లిక్ చేయండి వర్తమానాలను నీలం రిబ్బన్లో. -
ఎంచుకోండి ఎన్విలాప్లు. ఎంపిక ఎన్విలాప్లు విభాగంలో ఉంది సృష్టించడానికి టూల్ బార్ నుండి, విండో యొక్క ఎడమ వైపున. -
పంపే చిరునామాను నమోదు చేయండి. ఇ-సబ్ఫీల్డ్పై క్లిక్ చేయండి గ్రహీత చిరునామా మీరు కవరు పంపించదలిచిన వ్యక్తి యొక్క చిరునామాను టైప్ చేయండి.- చిరునామా కనిపించాలని మీరు అనుకున్నట్లే టైప్ చేయండి.
-
తిరిగి చిరునామాను నమోదు చేయండి. ఇ-సబ్ఫీల్డ్పై క్లిక్ చేయండి పంపినవారి చిరునామా తిరిగి చిరునామాను టైప్ చేయండి. మరోసారి, మీరు చిరునామాను కవరులో కనిపించాలనుకున్నట్లే టైప్ చేయాలి. -
క్లిక్ చేయండి ఎంపికలు. ఈ ఐచ్చికము విండో దిగువన ఉంది మరియు క్రొత్త విండోను తెరుస్తుంది. -
టాబ్కు వెళ్లండి ఐచ్ఛికాలు ఎన్వలప్. ఈ టాబ్ విండో ఎగువన ఉంది. -
పెట్టెను విప్పండి కవరు పరిమాణం. పెట్టె కవరు పరిమాణం విండో ఎగువన ఉంది. డ్రాప్-డౌన్ మెనుని తెరవడానికి దానిపై క్లిక్ చేయండి. -
పరిమాణ కవరును ఎంచుకోండి. డ్రాప్-డౌన్ మెనులో మీ ఎన్వలప్ పరిమాణంపై క్లిక్ చేయండి. -
టాబ్కు వెళ్లండి ప్రింటింగ్ ఎంపికలు. ఈ టాబ్ విండో ఎగువన ఉంది. -
శక్తి పద్ధతిని ఎంచుకోండి. కవరును ప్రింటర్లోకి తినిపించే పద్ధతిని ఎంచుకోవడానికి ఏదైనా చిత్రాలపై క్లిక్ చేయండి. మీ కవరును ప్రింటర్లో చేర్చాల్సిన అవసరం ఇదే. -
క్లిక్ చేయండి సరే. ఈ ఎంపిక విండో దిగువన ఉంది. -
మీ ప్రింటర్ ఆన్ చేయబడిందని నిర్ధారించుకోండి. మీ ప్రింటర్ తప్పనిసరిగా మీ కంప్యూటర్కు కనెక్ట్ అయి ఉండాలి. మీరు ఇంకా కడగకపోతే, తదుపరి దశకు వెళ్ళే ముందు చేయండి. -
కవరును మీ ప్రింటర్లో ఉంచండి. ఎంచుకున్న దాణా పద్ధతి ప్రకారం కవరు చొప్పించబడిందని నిర్ధారించుకోండి. -
క్లిక్ చేయండి ప్రింట్. ఈ బటన్ విండో దిగువ ఎడమ వైపున ఉంది ఎన్విలాప్లు. ముద్రణ ప్రారంభించడానికి దానిపై క్లిక్ చేయండి.- కవరును ముద్రించేటప్పుడు మీకు సమస్యలు ఉంటే, శక్తి పద్ధతి యొక్క డిఫాల్ట్ విలువలను పునరుద్ధరించడానికి ప్రయత్నించండి.
విధానం 2 Mac ని ఉపయోగించండి
-
మైక్రోసాఫ్ట్ వర్డ్ తెరవండి. ముదురు నీలం నేపథ్యంలో తెలుపు "W" ఆకారంలో ఉన్న మైక్రోసాఫ్ట్ వర్డ్ చిహ్నంపై క్లిక్ చేయండి. -
క్లిక్ చేయండి ఖాళీ పత్రం. ఇది ఖాళీ వర్డ్ పత్రాన్ని తెరుస్తుంది.- పదం ప్రారంభమైనప్పుడు మీరు టెంప్లేట్ విండోను చూడకపోతే, క్లిక్ చేయండి ఫైలు ఎగువన మెను బార్లో ఆపై ఎంచుకోండి క్రొత్త పత్రం క్రొత్త ఖాళీ పత్రాన్ని సృష్టించడానికి.
-
టాబ్కు వెళ్లండి వర్తమానాలను. ఈ టాబ్ వర్డ్ విండో ఎగువన ఉంది. -
క్లిక్ చేయండి ఎన్విలాప్లు. ఈ ఐచ్చికము టూల్ బార్ యొక్క ఎడమ వైపున ఉంది వర్తమానాలను. -
గ్రహీత యొక్క చిరునామాను నమోదు చేయండి. ఇ-సబ్ఫీల్డ్పై క్లిక్ చేయండి గ్రహీత చిరునామా అప్పుడు మీరు కవరు పంపదలచిన చిరునామాను టైప్ చేయండి.- కవరులో కనిపించే విధంగా చిరునామాను టైప్ చేయండి.
-
తిరిగి చిరునామాను నమోదు చేయండి. ఇ-సబ్ఫీల్డ్పై క్లిక్ చేయండి తిరిగి చిరునామా తిరిగి చిరునామాను టైప్ చేయండి. మళ్ళీ, మీరు కవరులో కనిపించాలనుకునే విధంగా టైప్ చేయాలి. -
పెట్టెను తనిఖీ చేయండి మీ ప్రింటర్ సెట్టింగులను ఉపయోగించండి. ఈ ఎంపిక మీ ప్రింటర్ కోసం చాలా సరిఅయిన సెట్టింగులను ఎంచుకోవడానికి మిమ్మల్ని అనుమతిస్తుంది.- పెట్టె ఇప్పటికే తనిఖీ చేయబడితే, ఈ దశను దాటవేయండి.
-
క్లిక్ చేయండి ముద్రణ ఆకృతి. ఎంపిక ముద్రణ ఆకృతి విండో యొక్క కుడి వైపున ఉంది మరియు క్రొత్త విండోను తెరుస్తుంది. -
ముద్రణ ఎంపికను ఎంచుకోండి. ప్రింటర్లో ఎన్వలప్ యొక్క స్థానాన్ని నిర్వచించడానికి కవరుకు ఆహారం ఇవ్వడానికి మీరు ఒక పద్ధతిని ఎంచుకోవచ్చు.- మీరు ఈ విండోలో ఎన్వలప్ పరిమాణాన్ని కూడా ఎంచుకోవచ్చు.
-
క్లిక్ చేయండి సరే. ఈ బటన్ విండో దిగువన ఉంది. -
క్లిక్ చేయండి సరే. ఇది విండో దిగువన ఉన్న బటన్ కవచ. ప్రివ్యూ విండోను తెరవడానికి దానిపై క్లిక్ చేయండి. -
ఎన్వలప్ యొక్క లేఅవుట్ను తనిఖీ చేయండి. ఇక్కడ మీరు చివరి నిమిషంలో ఏదైనా మార్పులు చేయవచ్చు (ఉదాహరణకు ఎన్వలప్ యొక్క పరిమాణం లేదా ఆకారం). -
ప్రింటర్ మీ కంప్యూటర్కు కనెక్ట్ అయిందని నిర్ధారించుకోండి. ప్రింటర్ ఆన్ చేయబడి, మీ కంప్యూటర్కు కనెక్ట్ అయిందని మీరు నిర్ధారించుకోవాలి. మీరు ఇంకా కడగకపోతే, మరింత వెళ్ళే ముందు చేయండి. -
కవరును ప్రింటర్లో ఉంచండి. కవరు ఎంచుకున్న దాణా పద్ధతి ప్రకారం ఉంచాలి. -
కవరు ముద్రించండి. మెనుపై క్లిక్ చేయండి ఫైలు స్క్రీన్ ఎగువ ఎడమ వైపున ఎంచుకోండి ప్రింట్ ప్రదర్శించబడే డ్రాప్-డౌన్ మెనులో. ఒత్తిడి ప్రారంభమవుతుంది.
- వేర్వేరు చిరునామాలకు పంపడానికి మీరు బహుళ ఎన్వలప్లను ప్రింట్ చేస్తే, ఫీల్డ్లలో ఒకదాన్ని ఖాళీగా ఉంచండి (ఉదాహరణకు, పంపే చిరునామాకు అంకితమైన ఫీల్డ్).
- మీ సెట్టింగులు సరైనవని నిర్ధారించుకోవడానికి మీరు డ్రాఫ్ట్ ఎన్వలప్లో ముందస్తు పరీక్ష చేయమని సిఫార్సు చేయబడింది.
- మీకు సరిపోయేదాన్ని కనుగొనడానికి ముందు మీరు బహుశా అనేక కాన్ఫిగరేషన్లను పరీక్షించాల్సి ఉంటుంది. మీ ప్రింటర్ యొక్క ప్రవర్తనపై శ్రద్ధ వహించండి మరియు మీ ఎన్వలప్లను తదనుగుణంగా సర్దుబాటు చేయండి.