![30 глупых вопросов Product Manager [Карьера в IT]](https://i.ytimg.com/vi/-WCQlXIL9M4/hqdefault.jpg)
విషయము
- దశల్లో
- పార్ట్ 1 కమాండ్ ప్రాంప్ట్ ఉపయోగించి
- పార్ట్ 2 ప్రొడ్యూకీని ఉపయోగించడం
- పార్ట్ 3 సేవ నుండి కంప్యూటర్ నుండి కీని పునరుద్ధరించండి
మీకు మీ విండోస్ కీ అవసరమైతే, మీరు కమాండ్ ప్రాంప్ట్ ఉపయోగించి దాన్ని కనుగొనవచ్చు. మీరు ప్రొడ్యూకీని కూడా ఉపయోగించవచ్చు, ఇది ఉచిత ప్రోగ్రామ్. రెండోది ఇకపై పనిచేయని కంప్యూటర్ యొక్క హార్డ్ డ్రైవ్ నుండి ఉత్పత్తి కీని సేకరించేందుకు మిమ్మల్ని అనుమతిస్తుంది. ట్రయల్ వ్యవధిలో మీరు విండోస్ 10 కి అప్గ్రేడ్ చేస్తే, మీకు ఉత్పత్తి కీ లేదు, కానీ క్రొత్త కంప్యూటర్లో మీ మైక్రోసాఫ్ట్ ఖాతాలోకి లాగిన్ అవ్వడం ద్వారా మీరు యాక్సెస్ చేయగల డిజిటల్ లైసెన్స్ మీకు ఉంది.
దశల్లో
పార్ట్ 1 కమాండ్ ప్రాంప్ట్ ఉపయోగించి
- మెను తెరవండి ప్రారంభం

. స్క్రీన్ దిగువ ఎడమ మూలలో ఉన్న విండోస్ లోగోపై క్లిక్ చేయండి. -

ఆదేశాల కోసం చూడండి. రకం కమాండ్ ప్రాంప్ట్ శోధన ఫీల్డ్లో. ఇది కమాండ్ ప్రాంప్ట్ ప్రోగ్రామ్ కోసం శోధనను ప్రారంభిస్తుంది. -

కమాండ్ ప్రాంప్ట్ తెరవండి. క్లిక్ చేయండి
ఆదేశాల ప్రాంప్ట్. ప్రోగ్రామ్ మెను ఎగువన ఉన్న బ్లాక్ బాక్స్ ద్వారా ప్రాతినిధ్యం వహిస్తుంది ప్రారంభం. ఇది కార్యక్రమాన్ని ప్రారంభిస్తుంది.- ఈ పద్ధతిని ఉపయోగించి మీ కీని తిరిగి పొందడానికి మీరు నిర్వాహక ఖాతా క్రింద లాగిన్ అయి ఉండాలి.
-

రికవరీ కోడ్ను నమోదు చేయండి. కమాండ్ ప్రాంప్ట్లో ఒకసారి, కింది కోడ్ను టైప్ చేయండి:wmic path softwarelicensingservice OA3xOriginalProductKey పొందండి. అప్పుడు, నొక్కండి ఎంట్రీ. -
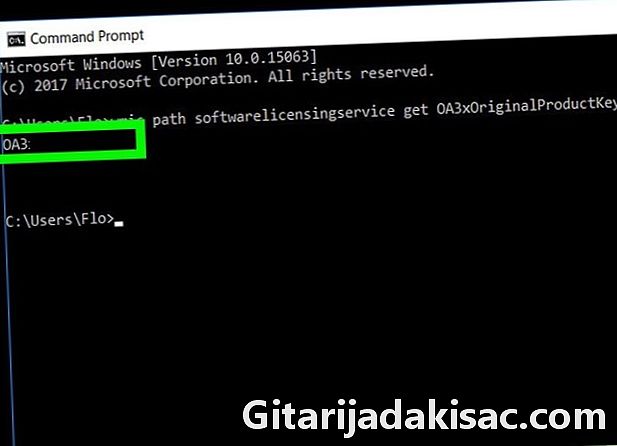
మీ కీని వ్రాసుకోండి. మీరు ఇప్పుడే నమోదు చేసిన ఆదేశానికి దిగువన 25 అక్షరాల కోడ్ను చూడాలి. ఇది మీ ఉత్పత్తి కీ.- మీకు అవసరమైనప్పుడు దాన్ని కనుగొనగలరని నిర్ధారించుకోవడానికి స్క్రీన్ షాట్ తీసుకోండి లేదా ఎక్కడో రాయండి.
- ఈ ఆదేశం పనిచేయకపోతే, మీ ఉత్పత్తి కీని తిరిగి పొందడానికి మీరు ప్రొడ్యూకీని ఉపయోగించాల్సి ఉంటుంది.
పార్ట్ 2 ప్రొడ్యూకీని ఉపయోగించడం
-

పేజీని తెరవండి Produkey. బాగా పనిచేసే కంప్యూటర్ను ఉపయోగించి ప్రొడ్యూకీ వెబ్సైట్కు వెళ్లండి. -
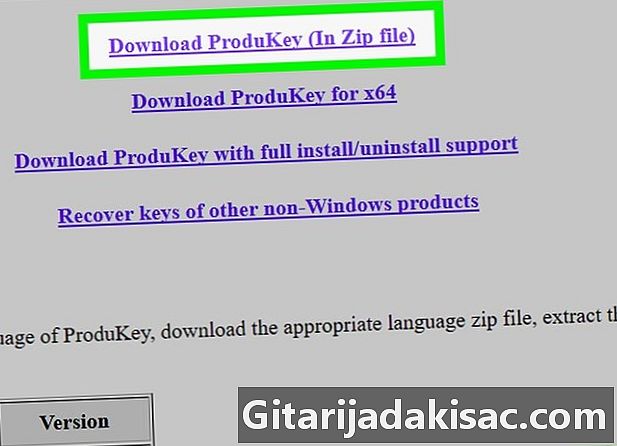
డౌన్లోడ్ Produkey. పేజీని క్రిందికి స్క్రోల్ చేసి, ప్రొడ్యూకే డౌన్లోడ్ క్లిక్ చేయండి (జిప్ ఫైల్లో). బటన్ పేజీ దిగువన ఉంది. ఇలా చేయడం ద్వారా, మీరు మీ కంప్యూటర్కు ప్రొడ్యూకీని కలిగి ఉన్న జిప్ ఫైల్ను డౌన్లోడ్ చేయడం ప్రారంభిస్తారు. -

ఫోల్డర్ తెరవండి Produkey. మీరు ఇప్పుడే డౌన్లోడ్ చేసిన జిప్ ఫైల్పై డబుల్ క్లిక్ చేయండి. ఇది మీరు పేర్కొన్న డౌన్లోడ్ ఫోల్డర్లో ఉంది (ఉదాహరణకు, ది ఆఫీసు). -
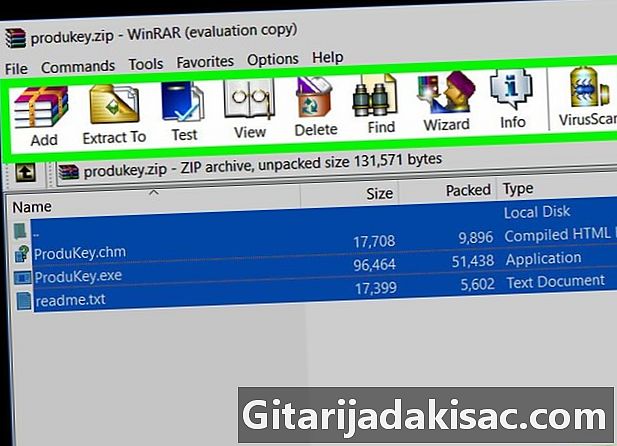
టాబ్ పై క్లిక్ చేయండి సారం. ఇది విండో పైభాగంలో ఉంది. ఉపకరణాల పట్టీ టాబ్ క్రింద కనిపిస్తుంది సారం. -

క్లిక్ చేయండి అన్నీ సంగ్రహించండి. ఐచ్ఛికం టూల్ బార్ యొక్క కుడి వైపున ఉంది. పాపప్ విండో అప్పుడు చూపబడుతుంది. -
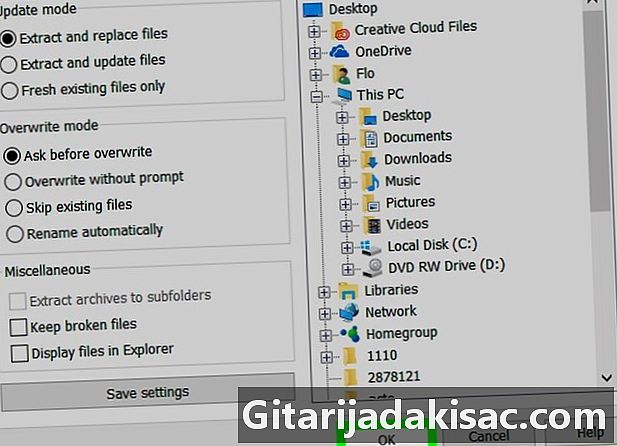
క్లిక్ చేయండి సారం. బటన్ విండో దిగువన ఉంది, దానిపై క్లిక్ చేయడం ద్వారా మీరు ఫోల్డర్ మరియు దానిలోని ఫైళ్ళను కంప్రెస్ చేస్తారు. అన్జిప్ చేసిన తర్వాత, దాని విషయాలు క్రొత్త విండోలో ప్రదర్శించబడతాయి. -

డబుల్ క్లిక్ చేయండి ProduKey. ప్రోగ్రామ్ యొక్క లైసెన్స్ ఒక కీని సూచిస్తుంది. ప్రోగ్రామ్ ప్రారంభించబడుతుంది మరియు మీ హార్డ్ డ్రైవ్ పేరుకు కుడివైపున 25 అక్షరాల ఉత్పత్తి కీని చూడాలి.- మీకు అవసరమైనప్పుడు దాన్ని కనుగొనగలరని నిర్ధారించుకోవడానికి స్క్రీన్ షాట్ తీసుకోండి లేదా ఎక్కడో రాయండి.
పార్ట్ 3 సేవ నుండి కంప్యూటర్ నుండి కీని పునరుద్ధరించండి
-

హార్డ్ డ్రైవ్ను పునరుద్ధరించండి. మీరు ఇకపై పనిచేయని హార్డ్ డ్రైవ్ను కంప్యూటర్ నుండి తీసివేసి మరొక కంప్యూటర్కు కనెక్ట్ చేయాలి. డ్రైవ్ను తీసివేసిన తరువాత, దాన్ని అడాప్టర్లోకి ప్లగ్ చేసి, పని చేసే మరొక కంప్యూటర్కు కనెక్ట్ చేయండి.- హార్డ్ డ్రైవ్ యొక్క కనెక్షన్ను బట్టి, మీకు IDE లేదా SATA అడాప్టర్ అవసరం. ఒక IDE డిస్క్ పెద్ద కనెక్టర్ను కలిగి ఉంది, ఇది అనేక సెంటీమీటర్ల పొడవు ఉంటుంది, అయితే SATA డిస్క్లో 1.5 సెంటీమీటర్ల చిన్న కనెక్టర్ ఉంటుంది.
-

ప్రొడ్యూకీని ప్రారంభించండి. మునుపటి దశలో చూపిన విధంగా మీరు ఇప్పటికే ప్రొడ్యూకీని డౌన్లోడ్ చేసి ఉండాలి. ఇది కాకపోతే, కొనసాగించే ముందు దాన్ని డౌన్లోడ్ చేయండి. -

క్లిక్ చేయండి ఫైలు (ఫైల్). బటన్ ప్రొడ్యూకీ విండో ఎగువ ఎడమ మూలలో ఉంది. ఇది డ్రాప్ డౌన్ మెనుని తెస్తుంది. -
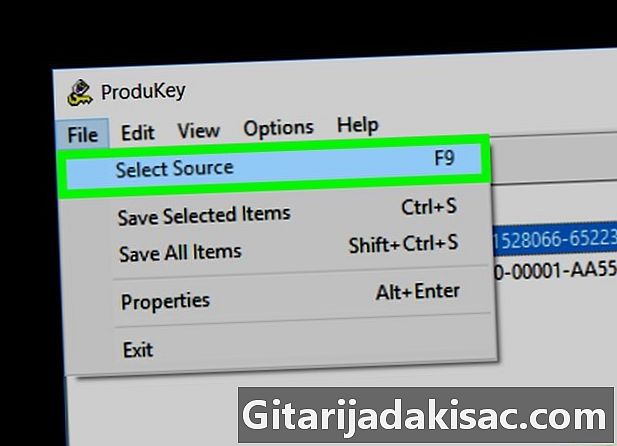
క్లిక్ చేయండి మూలాన్ని ఎంచుకోండి (మూలాన్ని ఎంచుకోండి). డ్రాప్-డౌన్ మెనులో ఇది మొదటి ఎంపిక. క్రొత్త విండో అప్పుడు చూపబడుతుంది. -
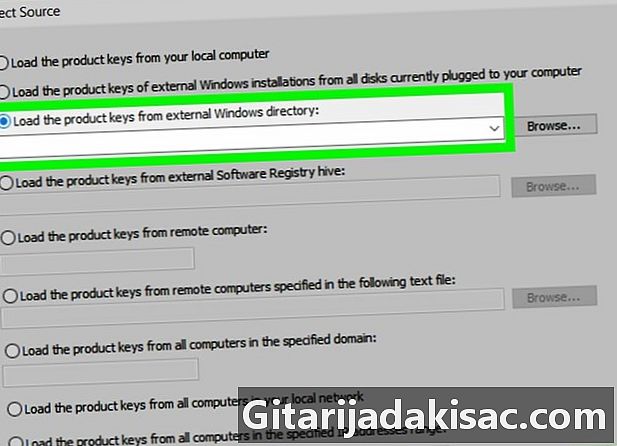
సంబంధిత ఎంపికను ఎంచుకోండి. దీన్ని చేయడానికి, పెట్టెను తనిఖీ చేయండి బాహ్య విండోస్ డైరెక్టరీ నుండి ఉత్పత్తి కీలను లోడ్ చేయండి (బాహ్య విండోస్ డైరెక్టరీ నుండి కీని లోడ్ చేయండి). ఎంపిక విండో ఎగువన ఉంది. -

క్లిక్ చేయండి బ్రౌజ్ ... (బ్రౌజ్). బటన్ ఇ ఫీల్డ్ యొక్క కుడి వైపున ఉంటుంది. -
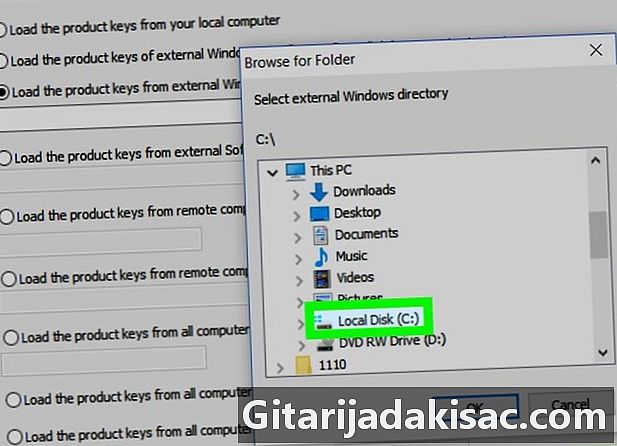
హార్డ్ డ్రైవ్ ఎంచుకోండి. జాబితాలోని హార్డ్ డ్రైవ్ కోసం చూడండి, ఆపై దానిపై ఒకసారి క్లిక్ చేయడం ద్వారా దాన్ని ఎంచుకోండి.- మీరు క్లిక్ చేయాల్సి ఉంటుంది ఈ పిసి ప్రస్తుతం ఉన్న హార్డ్ డ్రైవ్ల జాబితాను ప్రదర్శించడానికి.
-
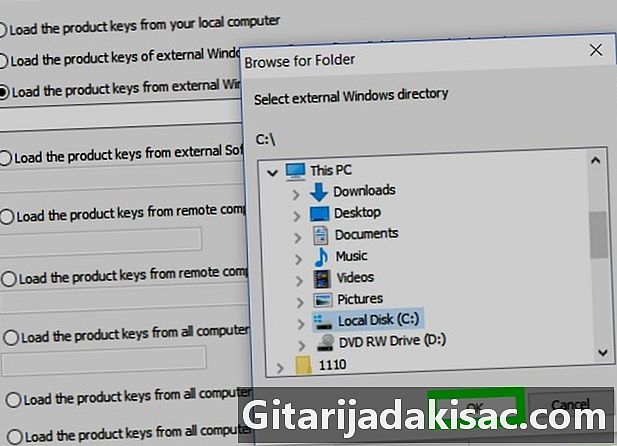
క్లిక్ చేయండి సరే. బటన్ నావిగేషన్ విండో దిగువన ఉంది, ఆ తరువాత, విండో తనను తాను మూసివేస్తుంది. -
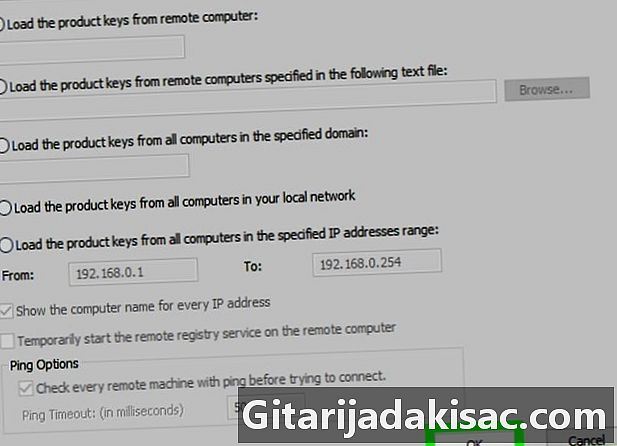
మళ్ళీ క్లిక్ చేయండి సరే. బటన్ విండో దిగువ కుడి వైపున ఉంది. -
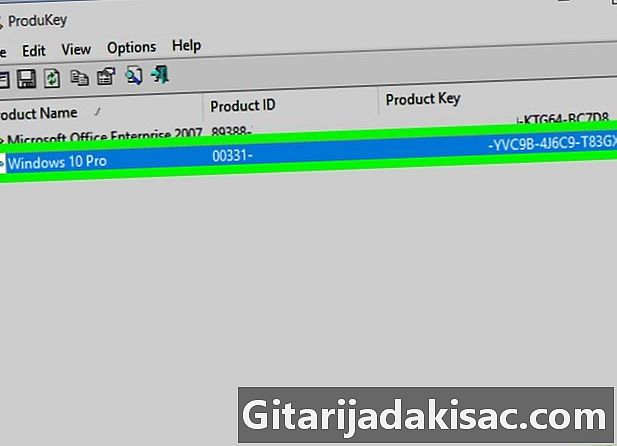
మీ ఉత్పత్తి కీని వ్రాసుకోండి. మీరు హార్డ్ డ్రైవ్ పేరు యొక్క కుడి వైపున 25 అక్షరాల ఉత్పత్తి కీని చూడాలి. ఇది ఇకపై పనిచేయని కంప్యూటర్ యొక్క విండోస్ ఉత్పత్తి కీ.- మీకు అవసరమైనప్పుడు దాన్ని కనుగొనగలరని నిర్ధారించుకోవడానికి స్క్రీన్ షాట్ తీసుకోండి లేదా ఎక్కడో రాయండి.
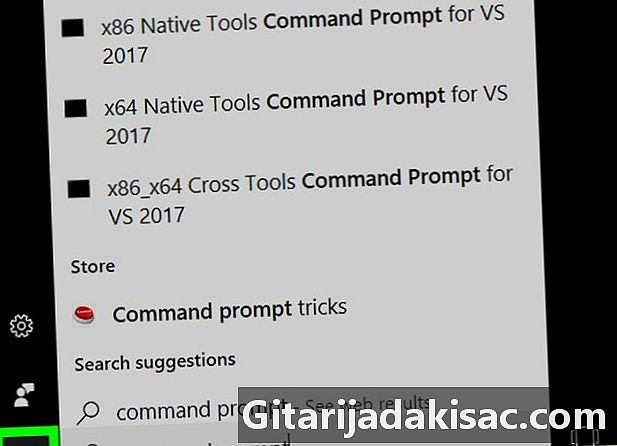
- మీ విండోస్ కీ ఇన్స్టాలేషన్ CD లేదా మీ కంప్యూటర్ ప్యాకేజింగ్లో కూడా ఉండవచ్చు. ఇది మీ కంప్యూటర్లో లేదా బ్యాటరీ కంపార్ట్మెంట్లో చిక్కుకున్న స్టిక్కర్లో కూడా ఉంటుంది.
- కొన్ని కంప్యూటర్లలో, ప్రొడ్యూకీని డౌన్లోడ్ చేయడం లేదా అమలు చేయడం వైరస్ హెచ్చరికను ప్రేరేపిస్తుంది. దీనికి కారణం ప్రొడ్యూకీ మీ ఉత్పత్తి కీని యాక్సెస్ చేయగలదు, కానీ ఇది ప్రమాదకరం కాదు. మీరు అధికారిక వెబ్సైట్ నుండి ప్రొడ్యూకీని డౌన్లోడ్ చేసిన క్షణం నుండి, మీరు ఈ హెచ్చరికను విస్మరించవచ్చు.
- మీరు కంప్యూటర్ నుండి హార్డ్ డ్రైవ్ను తీయవలసి వస్తే, చాలా జాగ్రత్తగా ఉండండి. ఈ ఆపరేషన్ చేయడానికి ఒక ప్రొఫెషనల్ను అడగడం మంచిది.
- మీ స్వంత విండోస్ వెర్షన్ను సక్రియం చేయడానికి మూడవ పార్టీ ఉత్పత్తి కీని ఉపయోగించడం మైక్రోసాఫ్ట్ ఉపయోగ నిబంధనలకు విరుద్ధంగా నడుస్తుంది.