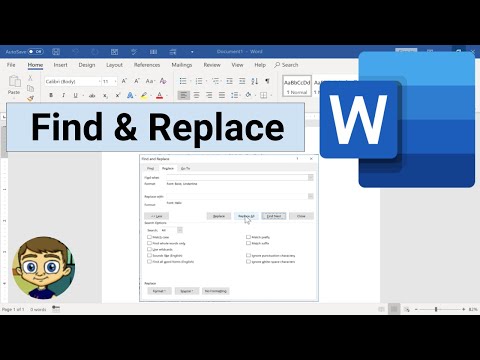
విషయము
- దశల్లో
- విధానం 1 మానవీయంగా ఇ
- విధానం 2 పద పత్రాలను చిత్రాలుగా సేవ్ చేయండి
- విధానం 3 మెటాడేటాను తొలగించండి
భద్రత లేదా వ్యక్తిగత అవసరాల కోసం, మీరు మైక్రోసాఫ్ట్ వర్డ్లోని ఇని తొలగించవచ్చు (శాశ్వతంగా తొలగించవచ్చు). ఇ తిరిగి మార్చబడిందని నిర్ధారించడానికి తొలగించే ఏకైక మార్గం, కానీ అది పత్రం నుండి తీసివేయబడిందని మీరు నిరూపించాల్సిన అవసరం ఉంటే, మీరు దానిని వైల్డ్కార్డ్తో భర్తీ చేయవచ్చు. మీరు మీ పత్రాన్ని చిత్రాల శ్రేణిగా మార్చవచ్చు, కాబట్టి మీరు పునర్నిర్మించిన అన్ని ఇలను భర్తీ చేయవలసిన అవసరం లేదు. మెటాడేటాను తొలగించడానికి (రచయిత పేరు వంటివి), విండోస్ మరియు మాక్ వినియోగదారులు "డాక్యుమెంట్ ఇన్స్పెక్టర్" సాధనాన్ని ఉపయోగించవచ్చు.
దశల్లో
విధానం 1 మానవీయంగా ఇ
-

మీ వర్డ్ పత్రాన్ని తెరవండి. విస్తరించడానికి ఇ కలిగి ఉన్న వర్డ్ పత్రాన్ని తెరవడానికి, దాన్ని డబుల్ క్లిక్ చేయండి.- ఈ పద్ధతి చిన్న పత్రాలపై మాత్రమే సాధ్యమని గమనించండి. మీరు చాలా ఇని బహిష్కరించవలసి వస్తే, వర్డ్ డాక్యుమెంట్ను ఇమేజ్గా సేవ్ చేయడం అత్యంత నమ్మదగిన పరిష్కారం.
-

విస్తరించడానికి ఇ ఎంచుకోండి. మీరు విస్తరించాలనుకుంటున్న ఇపై మౌస్ కర్సర్ను లాగండి. -

పదాల సంఖ్యపై క్లిక్ చేయండి. విండో దిగువ ఎడమవైపు, ప్రదర్శించబడే పదాల సంఖ్యపై క్లిక్ చేయండి (మీరు చూస్తారు పదాలపై).మీ పత్రంలోని పదాలు మరియు అక్షరాల సంఖ్యతో కూడిన కాన్యువల్ విండో ప్రదర్శించబడుతుంది.- ఉదాహరణకు, మీరు 350 పదాల పత్రంలో 23 పదాలను ఎంచుకుంటే, క్లిక్ చేయండి 350 పదాలలో 23.
-

అక్షరాల సంఖ్యను సమీక్షించండి. శంఖాకార విండోలో, శీర్షిక పక్కన ప్రదర్శించబడే సంఖ్యను గమనించండి అక్షరాలు (ఖాళీలు ఉన్నాయి).- ఈ సంఖ్యను గమనించండి ఎందుకంటే ఎంచుకున్న ఇని భర్తీ చేయడానికి సమయం వచ్చినప్పుడు మీకు ఇది అవసరం.
-

క్లిక్ చేయండి Close. ఈ ఐచ్చికము కుడి దిగువన ఉంది మరియు విండోను మూసివేయడానికి మిమ్మల్ని అనుమతిస్తుంది. -

ఎంచుకున్న ఇని కాపీ చేయండి. ఇ కాపీ చేయడానికి, గాని నొక్కండి Ctrl+సి (మీరు విండోస్ కంప్యూటర్ ఉపయోగిస్తుంటే) లేదా ఆదేశం+సి (మీరు Mac ఉపయోగిస్తే). -

మెను తెరవండి శోధించండి మరియు భర్తీ చేయండి. ప్రెస్ Ctrl+H (మీరు విండోస్ కంప్యూటర్ ఉపయోగిస్తుంటే) లేదా కంట్రోల్+H (మీరు Mac ఉపయోగిస్తే). -

ఫీల్డ్లో ఇ పేస్ట్ చేయండి అన్వేషణ. కోన్యుల్లె విండో ఎగువన, ఫీల్డ్ పై క్లిక్ చేయండి అన్వేషణ మరియు నొక్కండి Ctrl+V (మీరు విండోస్ కంప్యూటర్ ఉపయోగిస్తుంటే) లేదా ఆదేశం+V (మీరు Mac ఉపయోగిస్తే). -

కొంత నింపి జోడించండి. కోన్యుల్లె విండో దిగువన, ఫీల్డ్ పై క్లిక్ చేయండి తో భర్తీ చేయండి యాదృచ్ఛికంగా సంఖ్యలు మరియు అక్షరాలను టైప్ చేయండి (ఉదాహరణకు x) విస్తరించాల్సిన అక్షరాలను భర్తీ చేయడానికి.- ఉదాహరణకు, మీరు 20 అక్షరాలను హైలైట్ చేసి ఉంటే (ఖాళీలతో సహా), టైప్ చేయండి x 20 సార్లు.
- మీరు బహుళ ఇ-లైన్లను విస్తరించవలసి వస్తే, ఈ ప్రక్రియ ముఖ్యంగా బాధాకరంగా ఉంటుంది. అదృష్టవశాత్తూ, ఫైల్ విశ్వసనీయత సమస్య కాకపోతే మీరు మీ వర్డ్ ఫైల్ను చిత్రంగా మార్చవచ్చు.
-

ఎంచుకోండి అన్నీ భర్తీ చేయండి. మీరు విండో దిగువన ఈ ఎంపికను కనుగొంటారు. -

క్లిక్ చేయండి సరే మీరు ఎప్పుడు ఆహ్వానించబడతారు. బటన్ సరే శంఖాకార విండో దిగువన ఉంది మరియు ఎంచుకున్న ఇ ని అర్థరహిత అక్షరాలతో భర్తీ చేయడానికి మిమ్మల్ని అనుమతిస్తుంది. -

ఇతరులు విస్తరించడానికి అదే చేయండి. మీరు తొలగించాలనుకుంటున్న పత్రం యొక్క అన్ని భాగాలు వరుస యాదృచ్ఛిక అక్షరాలతో భర్తీ చేయబడే వరకు మునుపటి దశలను పునరావృతం చేయండి. -

ఫిల్లింగ్ ఇని నలుపు రంగులో హైలైట్ చేయండి. మీ పత్రంలోని అన్ని నింపడం కోసం దీన్ని చేయండి.- విభాగంలో పోలీసుచిహ్నం పక్కన ఉన్న బాణంపై క్లిక్ చేయండి AB highlighter.
- తెరుచుకునే డ్రాప్-డౌన్ మెనులో, బ్లాక్ బాక్స్ ఎంచుకోండి.
- పూరక పంక్తిని ఎంచుకోండి.
- హైలైటర్ ఐకాన్ క్రింద ఉన్న బ్లాక్ లైన్ పై క్లిక్ చేసి, మిగతా అన్ని ఫిల్లర్లకు రిపీట్ చేయండి.
-

మీ ఫైల్ను సేవ్ చేయండి. మీ వర్డ్ పత్రాన్ని సేవ్ చేయడానికి, గాని నొక్కండి Ctrl+S (మీరు విండోస్ కంప్యూటర్ ఉపయోగిస్తుంటే) గాని ఆదేశం+S (మీరు Mac ఉపయోగిస్తే). మీ మార్పులు సేవ్ చేయబడతాయి, కానీ మీరు మీ మెటాడేటాను కూడా తొలగించాల్సి ఉంటుంది.
విధానం 2 పద పత్రాలను చిత్రాలుగా సేవ్ చేయండి
-

మీ వర్డ్ పత్రాన్ని తెరవండి. విస్తరించడానికి ఇ కలిగి ఉన్న వర్డ్ పత్రాన్ని డబుల్ క్లిక్ చేయండి. -

విస్తరించడానికి ఇ ఎంచుకోండి. వర్డ్లో ఇ ఎంచుకోవడానికి, మీరు విస్తరించదలిచిన భాగానికి మౌస్ కర్సర్ను లాగండి. -

హైలైట్ మెనుని తెరవండి. విభాగంలో పోలీసు టాబ్ యొక్క స్వాగతబాణంపై క్లిక్ చేయండి
హైలైట్ బార్ యొక్క కుడి వైపున AB విభిన్న రంగు పెట్టెలతో డ్రాప్-డౌన్ మెనుని తెరవడానికి. -

బ్లాక్ బాక్స్ పై క్లిక్ చేయండి. డ్రాప్-డౌన్ మెనులో మీరు ఈ పెట్టెను కనుగొంటారు. హైలైటర్ను నలుపు రంగులో ఉంచడానికి దానిపై క్లిక్ చేసి, ఎంచుకున్న ఇని బహిష్కరించండి. -

పత్రం యొక్క ఇతర భాగాలను బహిర్గతం చేయండి. హైలైట్ మెనులో నలుపును ఎంచుకున్న తరువాత, మీరు ఇని హైలైట్ చేయగలుగుతారు మరియు హైలైటర్ ఐకాన్ క్రింద ఉన్న బ్లాక్ బార్ పై క్లిక్ చేసి ఆటోఎక్స్పాండ్ చేయవచ్చు. -

మీ పత్రాన్ని PDF ఆకృతిలో సేవ్ చేయండి. ఈ దశను విండోస్ కంప్యూటర్ లేదా మాక్లో చేయవచ్చు.- మీరు విండోస్ కంప్యూటర్ ఉపయోగిస్తుంటే : క్లిక్ చేయండి ఫైలు > ఇలా సేవ్ చేయండి, డబుల్ క్లిక్ చేయండి ఈ పిసి, మెనుని లాగండి రకంఎంచుకోండి PDF ఆపై క్లిక్ చేయండి రికార్డు.
- మీరు Mac ఉపయోగిస్తే : క్లిక్ చేయండి ఫైలు > ఇలా సేవ్ చేయండి, మెనుని లాగండి ఫైల్ రకం, ఎంచుకోండి PDF డ్రాప్-డౌన్ మెనులో ఆపై క్లిక్ చేయండి రికార్డు.
-

JPG కన్వర్టర్కు PDF ని తెరవండి. మీ వెబ్ బ్రౌజర్ను తెరిచి ఈ పేజీకి లాగిన్ అవ్వండి. చాలా సైట్లు మరియు సేవలు ఒక పిడిఎఫ్ను చిత్రంగా మార్చగలవు, కాని పిడిఎఫ్-టు-ఇమేజ్ మీ పత్రం యొక్క ప్రతి పేజీని బ్లాక్ హైలైట్ క్రింద ఇ ప్రదర్శించకుండా ఒక వ్యక్తిగత జెపిజి ఫైల్గా సేవ్ చేస్తుంది. -

క్లిక్ చేయండి బాలినేని. ఈ బటన్ విండో మధ్యలో ఉంది మరియు ఫైల్ ఎక్స్ప్లోరర్ (మీరు విండోస్ కంప్యూటర్ను ఉపయోగిస్తుంటే) లేదా ఫైండర్ (మీరు Mac ఉపయోగిస్తుంటే) తెరవడానికి మిమ్మల్ని అనుమతిస్తుంది. -

మీ PDF ని ఎంచుకోండి. వర్డ్ డాక్యుమెంట్ నుండి మీరు సృష్టించిన PDF ని క్లిక్ చేయండి. -

ఎంచుకోండి ఓపెన్. ఈ బటన్ విండో దిగువ కుడి వైపున ఉంది మరియు కన్వర్టర్లోకి PDF ని దిగుమతి చేసుకోవడానికి మిమ్మల్ని అనుమతిస్తుంది.- Mac వినియోగదారుల కోసం, క్లిక్ చేయండి ఎంచుకోండి బదులుగా.
-

క్లిక్ చేయండి అన్ని డౌన్లోడ్ చేయండి. కన్వర్టర్లో PDF డౌన్లోడ్ అయిన తర్వాత, ఈ బటన్ పేజీ దిగువన కనిపిస్తుంది. మీ పత్రం యొక్క అన్ని పేజీలను చిత్రాలుగా కలిగి ఉన్న జిప్ ఫోల్డర్ను డౌన్లోడ్ చేయడానికి దానిపై క్లిక్ చేయండి. -

జిప్ ఫోల్డర్ యొక్క వెలికితీతను ప్రారంభించండి. మీ కంప్యూటర్ యొక్క ఆపరేటింగ్ సిస్టమ్ను బట్టి ఈ దశ మారుతుంది.- మీరు విండోస్ కంప్యూటర్ ఉపయోగిస్తుంటే : జిప్ ఫోల్డర్పై డబుల్ క్లిక్ చేసి, ఎంచుకోండి సారం విండో ఎగువన, క్లిక్ చేయండి ప్రతిదీ సంగ్రహించండి ఉపకరణపట్టీలో ఆపై ఎంచుకోండి సారం విండో దిగువన. ప్రక్రియ ముగింపులో, సేకరించిన ఫైల్ తెరవబడుతుంది.
- మీరు Mac ఉపయోగిస్తే : జిప్ ఫోల్డర్పై డబుల్ క్లిక్ చేసి, సేకరించిన ఫోల్డర్ తెరవడానికి వేచి ఉండండి.
-

చిత్రాలను కలిగి ఉన్న ఫోల్డర్ను తెరవండి. ప్రారంభ విండోలో PDF పేరుతో ఒకే ఫోల్డర్ మాత్రమే ఉండాలి. వర్డ్ డాక్యుమెంట్ యొక్క పేజీల ప్రకారం సంఖ్యల ఫోటోల జాబితాను ప్రదర్శించడానికి దీన్ని తెరవండి. పునర్నిర్మించిన పత్రం యొక్క పేజీలలో ఒకదాన్ని ప్రదర్శించడానికి ఫోల్డర్లోని ఏదైనా చిత్రాన్ని క్లిక్ చేయండి.- ఉదాహరణకు, వర్డ్ డాక్యుమెంట్ యొక్క మొదటి పేజీలో పిడిఎఫ్ పేరు ఉంటుంది, తరువాత "1" సంఖ్య ఉంటుంది.
విధానం 3 మెటాడేటాను తొలగించండి
-

మీ వర్డ్ పత్రాన్ని తెరవండి. మీరు తెరవడానికి తిరిగి మార్చాలనుకుంటున్న వర్డ్ పత్రంపై డబుల్ క్లిక్ చేయండి. -

క్లిక్ చేయండి ఫైలు. ఈ ఐచ్చికము వర్డ్ విండో యొక్క ఎడమ ఎగువ భాగంలో ఉంది మరియు మీరు ఒక కన్యూల్ మెనుని తెరవడానికి అనుమతిస్తుంది.- మీరు Mac ఉపయోగిస్తుంటే, క్లిక్ చేయండి సర్వే వర్డ్ విండో ఎగువన.
-

ఎంచుకోండి పత్రాన్ని పరిశీలించండి. ఎంపిక పత్రాన్ని పరిశీలించండి పేజీ మధ్యలో ఉంది. డ్రాప్-డౌన్ మెనుని తెరవడానికి దానిపై క్లిక్ చేయండి.- Mac వినియోగదారుల కోసం, క్లిక్ చేయండి సాంకేతికలిపి వర్డ్ టూల్బార్లో.
-

ఎంచుకోండి పత్రాన్ని పరిశీలించండి. ఈ ఎంపిక డ్రాప్-డౌన్ మెనులో ఉంది.- మీరు Mac ఉపయోగిస్తుంటే, క్లిక్ చేయండి పత్రాన్ని రక్షించండి.
-

పెట్టెను తనిఖీ చేయండి పత్ర లక్షణాలు మరియు వ్యక్తిగత సమాచారం. ఈ పెట్టె విండో పైభాగంలో ఉంది.- మీకు కావాలంటే, మీరు ఈ విండోలోని ఇతర పెట్టెలను ఎంపిక చేయలేరు.
- Mac లో, పెట్టెను ఎంచుకోండి సేవ్ చేసేటప్పుడు ఫైల్ నుండి వ్యక్తిగత సమాచారాన్ని తొలగించండి ఈ పద్ధతి యొక్క చివరి దశకు వెళ్ళండి.
-

క్లిక్ చేయండి తనిఖీ. ఈ బటన్ విండో దిగువన ఉంది. -

ఎంచుకోండి అన్నీ తొలగించండి. ఈ ఎంపిక తల యొక్క కుడి వైపున ఉంటుంది పత్ర లక్షణాలు మరియు వ్యక్తిగత సమాచారం. మీ వర్డ్ ఫైల్తో అనుబంధించబడిన మెటాడేటాను తొలగించడానికి దానిపై క్లిక్ చేయండి. -

క్లిక్ చేయండి Close. ఈ బటన్ శంఖాకార విండో దిగువన ఉంది. -

మీ ఫైల్ను సేవ్ చేయండి. మీ వర్డ్ ఫైల్ను మూసివేసి క్లిక్ చేయండి రికార్డు మీ పత్రంలో మార్పులను సేవ్ చేయమని ప్రాంప్ట్ చేసినప్పుడు.