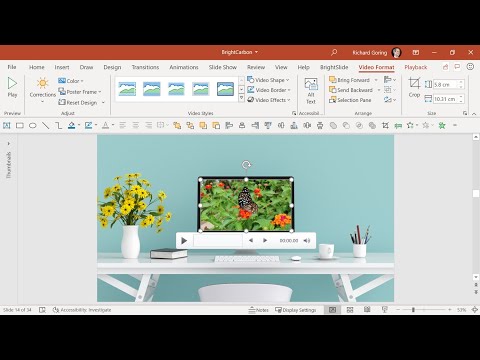
విషయము
- దశల్లో
- విధానం 1 ఫైల్ నుండి వీడియోను పొందుపరచండి
- విధానం 2 యూట్యూబ్ వీడియోను పొందుపరచండి
- విధానం 3 లింక్ వీడియో ఫైళ్లు (పవర్ పాయింట్ 2007)
మీరు వీడియోలను చేర్చడం ద్వారా మీ పవర్ పాయింట్ ప్రదర్శన స్థాయిని పెంచుకోవచ్చు. మీ కంప్యూటర్లో మీకు వీడియో ఫైల్ ఉంటే, మీరు దానిని మీ ప్రెజెంటేషన్లో చేర్చవచ్చు. మీరు YouTube వీడియోలను కూడా పొందుపరచవచ్చు. మీరు పవర్ పాయింట్ యొక్క పాత సంస్కరణను ఉపయోగిస్తుంటే, మీరు వీడియో ఫైళ్ళను నేరుగా పొందుపరచడానికి బదులుగా వాటిని లింక్ చేయాలి.
దశల్లో
విధానం 1 ఫైల్ నుండి వీడియోను పొందుపరచండి
-

ఆఫీస్ యొక్క తాజా సంస్కరణలు వ్యవస్థాపించబడ్డాయో లేదో తనిఖీ చేయండి. మీరు తాజా డాఫీస్ నవీకరణలను ఇన్స్టాల్ చేసి ఉంటే మీ వీడియో చొప్పించడంలో ఉత్తమ ఫలితాలను పొందుతారు. విండోస్ అప్డేట్ సేవ ద్వారా వీటిని ఇన్స్టాల్ చేయవచ్చు. మరింత తెలుసుకోవడానికి ఈ వికీహౌ కథనాన్ని చూడండి.- ఈ ప్రక్రియ పవర్ పాయింట్ 2016, 2013 మరియు 2010 కోసం పనిచేస్తుంది.
-

మీరు వీడియోను జోడించదలిచిన స్లైడ్ను తెరవండి. మీరు మీ ప్రదర్శన యొక్క ఏదైనా స్లైడ్లో వీడియోను పొందుపరచవచ్చు. -

టాబ్ పై క్లిక్ చేయండి చొప్పించు. విభిన్న చొప్పించే ఎంపికలను చూడటానికి ఇది మిమ్మల్ని అనుమతిస్తుంది. -

బటన్ పై క్లిక్ చేయండి వీడియో విభాగంలో మీడియా. ఒక చిన్న మెను కనిపిస్తుంది. -

ఎంచుకోండి వీడియో న నా పిసి. ఫైల్ ఎక్స్ప్లోరర్ తెరవబడుతుంది.- మీరు Mac ఉపయోగిస్తుంటే, ఎంచుకోండి వీడియో ఫైల్ నుండి.
-

మీరు జోడించదలిచిన వీడియోను కనుగొనండి. మీరు జోడించదలిచిన వీడియో ఫైల్ కోసం ఫోల్డర్లను బ్రౌజ్ చేయడానికి ఫైల్ ఎక్స్ప్లోరర్ను ఉపయోగించండి. మీ వీడియో ఫైల్ కోసం శోధిస్తున్నప్పుడు గుర్తుంచుకోవలసిన కొన్ని విషయాలు ఉన్నాయి.- పవర్ పాయింట్ యొక్క అన్ని వెర్షన్లు ఒకే వీడియో ఫార్మాట్లకు మద్దతు ఇవ్వవు. 2016 సంస్కరణ MP4 మరియు MKV తో సహా చాలా ఫైల్ రకములకు అనుకూలంగా ఉంటుంది, అయితే 2010 సంస్కరణ చాలా మందికి మద్దతు ఇవ్వదు (కేవలం MPG, WMV, ASF మరియు AVI ఫార్మాట్లు).
- AVI ఆకృతిని ఉపయోగించడం మానుకోండి, ఎందుకంటే దీనికి తరచుగా వీడియో ప్లేబ్యాక్ను క్లిష్టతరం చేసే అదనపు కోడెక్లు అవసరం. ఈ AVI ఫైల్లను మరింత అనుకూలమైన MP4 ఆకృతిలోకి మార్చడానికి మీరు ఉచిత అడాప్టర్ ప్రోగ్రామ్ను ఉపయోగించవచ్చు. మరింత తెలుసుకోవడానికి AVI ఫైల్ను MP4 కి ఎలా మార్చాలో చదవండి.
-

మీ ప్రదర్శనకు వీడియో జోడించబడే వరకు వేచి ఉండండి. ప్రక్రియ యొక్క వ్యవధి వీడియో పరిమాణంపై ఆధారపడి ఉంటుంది. వాషింగ్ స్క్రీన్ దిగువన ప్రదర్శించబడుతుంది. -

టాబ్ పై క్లిక్ చేయండి నేపధ్య. మీరు జోడించిన వీడియో కోసం ప్లేబ్యాక్ సెట్టింగులను సర్దుబాటు చేయడానికి ఇది మిమ్మల్ని అనుమతిస్తుంది. మీరు ఈ ట్యాబ్ను చూడకపోతే, వీడియో ఎంచుకోబడిందో లేదో తనిఖీ చేయండి. -

డ్రాప్-డౌన్ మెనుని ఉపయోగించండి ప్రారంభం వీడియో ఎలా ప్లే అవుతుందో ఎంచుకోవడానికి. అప్రమేయంగా, మీరు దాన్ని చదవడం ప్రారంభించడానికి వీడియోపై క్లిక్ చేయాలి. మీరు ఎంచుకుంటే స్వయంచాలకంగా, స్లయిడ్ తెరిచిన వెంటనే వీడియో ప్రారంభమవుతుంది.- తగిన పెట్టెలను తనిఖీ చేయడం ద్వారా మీరు వీడియో లూప్ను కలిగి ఉండవచ్చు లేదా స్వయంచాలకంగా రీసెట్ చేయవచ్చు.
-

మూలలను లాగడం ద్వారా వీడియో పరిమాణాన్ని మార్చండి. మీరు వీడియో మూలలను లాగడం ద్వారా దాని పరిమాణాన్ని మార్చవచ్చు. వీడియోను స్లైడ్లో ఉంచడానికి మీరు దాన్ని క్లిక్ చేసి లాగవచ్చు. -

మీ వీడియో పొందుపరిచిన తర్వాత మీ ప్రదర్శనను సేవ్ చేయండి. ఇది ఫైల్లో వీడియో చేర్చబడినందున ఇది ప్రదర్శనలో చేర్చబడింది. ప్రెజెంటేషన్ ఫైల్లో నేరుగా చేర్చబడినందున, ప్రదర్శనకు అదనంగా వీడియోను పంపడం గురించి మీరు ఆందోళన చెందాల్సిన అవసరం లేదు. మీ పత్రం యొక్క ఫైల్ పరిమాణం వీడియో పరిమాణం ద్వారా పెరుగుతుందని దీని అర్థం.- ఎంబెడెడ్ ఫైల్తో ప్రెజెంటేషన్ను సేవ్ చేయడానికి మీరు ప్రత్యేకంగా ఏమీ చేయనవసరం లేదు. ఎంచుకోండి రికార్డు ఫుట్లెట్లో ఫైలుమీరు సాధారణంగా చేస్తారు.
విధానం 2 యూట్యూబ్ వీడియోను పొందుపరచండి
-

తాజా సంస్కరణకు కార్యాలయాన్ని నవీకరించండి. ఆఫీస్ యొక్క తాజా సంస్కరణను ఉపయోగించడం ద్వారా, మీరు YouTube వీడియోను సులభంగా పొందుపరచగలరని మీరు అనుకుంటారు. విండోస్ నవీకరణ సేవతో కార్యాలయం నవీకరించబడింది. మరింత సమాచారం కోసం విండోస్ అప్డేట్ చూడండి.- మీరు పవర్ పాయింట్ 2016, 2013 మరియు 2010 లలో యూట్యూబ్ వీడియోలను పొందుపరచవచ్చు. యూట్యూబ్ మాత్రమే అనుకూలమైన వీడియో స్ట్రీమింగ్ సైట్.
- మీరు పవర్ పాయింట్ యొక్క Mac వెర్షన్లలో YouTube వీడియోలను పొందుపరచలేరు.
-

మీరు పొందుపరచాలనుకుంటున్న YouTube వీడియోను తెరవండి. మీరు మీ ప్రదర్శనలో పొందుపరచాలనుకుంటున్న YouTube వీడియో పేజీని తెరవడానికి మీ వెబ్ బ్రౌజర్ని ఉపయోగించండి.- వీడియో ఇంటిగ్రేషన్ కోసం పవర్ పాయింట్కు మద్దతిచ్చే ఏకైక స్ట్రీమింగ్ సైట్ యూట్యూబ్.
-

బటన్ పై క్లిక్ చేయండి వాటా YouTube పేజీలో. ఇది వీడియో కోసం భాగస్వామ్య ఎంపికలను తెరుస్తుంది. -

టాబ్ పై క్లిక్ చేయండి ఇంటిగ్రేట్. మీరు బటన్ను క్లిక్ చేసిన తర్వాత ఈ టాబ్ కనిపిస్తుంది వాటా. -

ఎంచుకున్న ఎంబెడెడ్ కోడ్ను కాపీ చేయండి. పొందుపరిచిన కోడ్ స్వయంచాలకంగా ఎంపిక చేయబడుతుంది. ప్రెస్ Ctrl+సి లేదా ఎంపికపై కుడి క్లిక్ చేసి క్లిక్ చేయండి కాపీని. -

మీరు వీడియోను పొందుపరచాలనుకుంటున్న పవర్ పాయింట్ స్లైడ్ను తెరవండి. మీరు మీ ప్రదర్శనలోని ఏదైనా స్లైడ్లో YouTube వీడియోను పొందుపరచవచ్చు. -

టాబ్ పై క్లిక్ చేయండి చొప్పించు పవర్ పాయింట్ లో. మీ ప్రదర్శనలో బహుళ రకాల వస్తువులను చేర్చడానికి మీరు ఎంపికలను చూస్తారు. -

బటన్ పై క్లిక్ చేయండి వీడియో మరియు ఎంచుకోండి ఆన్లైన్ వీడియోలు. మీరు పవర్ పాయింట్ 2010 ఉపయోగిస్తుంటే, క్లిక్ చేయండి వెబ్సైట్ నుండి వీడియో. -

పెట్టెపై క్లిక్ చేయండి పొందుపరిచిన కోడ్ను ఇక్కడ అతికించండి మరియు కాపీ చేసిన కోడ్ను అతికించండి. మీరు పిండి వేయవచ్చు Ctrl+సి, లేదా పెట్టెపై కుడి క్లిక్ చేసి, "అతికించండి" ఎంచుకోండి.- పవర్ పాయింట్ 2010 లో, బాక్స్ ఉంది వెబ్సైట్ నుండి వీడియోను చొప్పించండి.
-

వీడియోను ఇంటిగ్రేట్ చేయండి. ఒక క్షణం తరువాత, వీడియో స్లైడ్లో కనిపిస్తుంది. ఇది బహుశా దృ black మైన నల్ల చతురస్రం వలె కనిపిస్తుంది. ఇది సాధారణమే. -

టాబ్ పై క్లిక్ చేయండి పఠనం. ఇది వీడియో కోసం ప్లేబ్యాక్ ఎంపికలను తెరుస్తుంది. మీరు టాబ్ చూడకపోతే పఠనం, మీరు చొప్పించిన వీడియో ప్రస్తుతం ఎంచుకోబడిందో లేదో తనిఖీ చేయండి. -

డ్రాప్-డౌన్ మెనుపై క్లిక్ చేయండి ప్రారంభం మరియు వీడియోలు ఎలా ప్లే అవుతాయో ఎంచుకోండి. మీరు ఈ మెనులోని ఏ ఎంపికలను ఎంచుకోకపోతే, ప్రదర్శన సమయంలో మీ వీడియో ప్లే చేయదు.- సర్దుబాటు చేయడానికి మరికొన్ని పఠన ఎంపికలు ఉన్నాయి, అయితే ఇది ఎంపిక ప్రారంభం ఇది వీడియో యొక్క ఆపరేషన్కు చాలా ముఖ్యమైనది.
-

మీరు ప్రదర్శన ఇచ్చినప్పుడు మీరు కనెక్ట్ అయ్యారని నిర్ధారించుకోండి. మీరు ఇంటర్నెట్కు కనెక్ట్ అయితేనే యూట్యూబ్ వీడియో ప్లే అవుతుంది. ఈ వీడియోతో సహా దాన్ని ఆఫ్లైన్లో చదవడానికి మిమ్మల్ని అనుమతించదు.
విధానం 3 లింక్ వీడియో ఫైళ్లు (పవర్ పాయింట్ 2007)
-

వీడియో ఫైల్ను పవర్ పాయింట్ ఫైల్ వలె అదే డైరెక్టరీలో ఉంచండి. మీరు పవర్పాయింట్ 2007 లేదా అంతకు మునుపు ఉపయోగిస్తుంటే, వీడియో ఫైల్లు రూపొందించబడవు కాని బంధించలేవు. పవర్పాయింట్ ప్రెజెంటేషన్ ఫైల్లో వీడియో నిజంగా చేర్చబడలేదని దీని అర్థం. వీడియో ఫైల్ ప్రెజెంటేషన్ ఫైల్ నుండి వేరుగా ఉంటుంది మరియు ప్రదర్శన వీడియో ఫైల్ను పేర్కొన్న స్థానం నుండి లోడ్ చేస్తుంది. మీరు హైపర్లింక్ను అక్షరాలా చూడలేరు, కాని కంప్యూటర్లో వీడియో చదవడానికి పవర్పాయింట్ ఖచ్చితమైన స్థానాన్ని తెలుసుకోవాలి.- పవర్ పాయింట్ 2010 లేదా తరువాత కంటే మీరు వీడియోలను "పొందుపరచడం" చేయలేరు (అనగా వాటిని ప్రదర్శన ఫైల్లోనే చేర్చండి).
-

మీరు వీడియోను జోడించదలిచిన స్లైడ్ను తెరవండి. మీరు మీ పవర్ పాయింట్ ప్రదర్శనలో ఏదైనా స్లైడ్కు వీడియోను జోడించవచ్చు. -

టాబ్ పై క్లిక్ చేయండి చొప్పించడం. ఇది మీ ప్రదర్శనకు వస్తువులను జోడించడానికి మరిన్ని ఎంపికలను చూడటానికి మిమ్మల్ని అనుమతిస్తుంది. -

బటన్ పై క్లిక్ చేయండి మల్టీమీడియా క్లిప్లు మరియు ఎంచుకోండి వీడియో ఫైల్ నుండి. ఇది మీ వీడియో ఫైల్ను ఎంచుకోవడానికి మీ ఫైల్ ఎక్స్ప్లోరర్ను తెరుస్తుంది. -

మీరు లింక్ చేయదలిచిన వీడియో ఫైల్ కోసం ఎక్స్ప్లోరర్ను బ్రౌజ్ చేయండి. పవర్ పాయింట్ 2007 AVI, MPG మరియు WMV తో సహా కొన్ని రకాల వీడియో ఫార్మాట్లకు మాత్రమే మద్దతు ఇస్తుంది. మీరు AVI ఫైల్లను ఉపయోగిస్తుంటే, మీరు వీడియోను ప్లే చేయడానికి ప్రయత్నించినప్పుడు కోడెక్ సమస్యలను నివారించడానికి వాటిని MPG లేదా WMV గా మార్చవచ్చు. -

మీరు వీడియోను ఎలా ప్రారంభించాలనుకుంటున్నారో ఎంచుకోండి. మీరు వీడియోను ఎంచుకున్న తర్వాత, మీరు దాన్ని ప్లే చేయదలిచిన మార్గాన్ని ఎంచుకోమని అడుగుతారు. మీరు ఎంచుకుంటే స్వయంచాలకంగా, స్లయిడ్ తెరిచిన వెంటనే వీడియో ప్లే చేయడం ప్రారంభిస్తుంది. మీరు ఎంచుకుంటే మీరు దానిపై క్లిక్ చేసినప్పుడుమీరు దాన్ని చదవడానికి వీడియోపై క్లిక్ చేయాలి. -

లక్షణాన్ని ఉపయోగించండి CD ప్యాకేజీ మీరు ప్రదర్శనను పంపితే. మీ వీడియో నిర్దిష్ట స్థానం నుండి ప్లే చేయబడినందున, మీరు వీడియోను పంపకుండా ప్రెజెంటేషన్ పంపినట్లయితే గ్రహీతలు దాన్ని చూడలేరు. కార్యాచరణ CD ప్యాకేజీ ఏదైనా అనుబంధ మీడియాతో పాటు, ఒకే ప్యాకేజీలో ప్రదర్శనను పంపడానికి మిమ్మల్ని అనుమతిస్తుంది.- ఆఫీస్ బటన్ క్లిక్ చేసి ఎంచుకోండి ప్రచురిస్తున్నాను.
- ఎంచుకోండి CD ప్యాకేజీమీ ప్రదర్శన.
- దాన్ని తనిఖీ చేయండి సంబంధిత ఫైళ్ళు మెనులో ఎంపిక చేయబడింది ఎంపికలు.