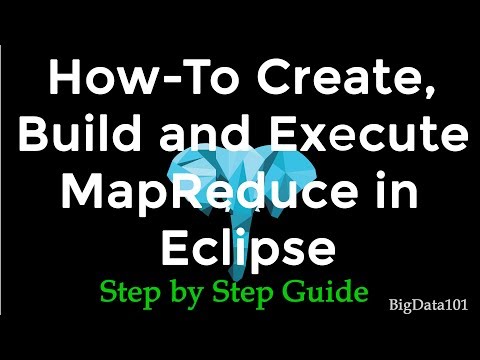
విషయము
ఈ వ్యాసంలో: MacReferences లో WindowsInstall GIMP లో GIMP ని ఇన్స్టాల్ చేయండి
GIMP అనేది ఓపెన్ సోర్స్ ఇమేజ్ ఎడిటింగ్ సాఫ్ట్వేర్, అడోబ్ ఫోటోషాప్ మరియు ఇతర వాణిజ్య అనువర్తనాలకు ఉచిత ప్రత్యామ్నాయం. అన్ని గ్నూ జిపిఎల్ లైసెన్స్ పొందిన సాఫ్ట్వేర్ల మాదిరిగానే, డౌన్లోడ్ చేయడం, ఉపయోగించడం, సవరించడం మరియు ఇతరులతో పంచుకోవడం (పంపిణీ) పూర్తిగా ఉచితం. అతని పేరు "గ్నూ ఇమేజ్ మానిప్యులేషన్ ప్రోగ్రామ్" కు సంక్షిప్త రూపం. అడోబ్ ఫోటోషాప్ మరియు ఇతర ఇమేజ్ ఎడిటింగ్ అనువర్తనాలలో లభించే అనేక శక్తివంతమైన లక్షణాలు ఈ ప్యాకేజీలో కూడా అందుబాటులో ఉన్నాయి. సాఫ్ట్వేర్ను డౌన్లోడ్ చేయడం మరియు ఇన్స్టాల్ చేయడం సులభం మరియు మీరు మీ కంప్యూటర్లో కొన్ని సాధారణ విధానాలతో పని చేయవచ్చు.
దశల్లో
విధానం 1 విండోస్లో GIMP ని ఇన్స్టాల్ చేయండి
-

GIMP ని డౌన్లోడ్ చేసి, మీ కంప్యూటర్లోని ఏదైనా ప్రదేశానికి సేవ్ చేయండి. మీరు ఫైల్ను సేవ్ చేసిన స్థానాన్ని గమనించండి. ఉదాహరణకు, తాత్కాలిక ఫైళ్ళకు డెస్క్టాప్ మంచి ప్రదేశం.- GIMP డౌన్లోడ్ పేజీ నుండి sourceforge.net లేదా gimp.org వద్ద లభిస్తుంది
-

మీరు డౌన్లోడ్ను సేవ్ చేసిన ఇన్స్టాలేషన్ ప్రోగ్రామ్ను (gimp-help-2-2.6.11-en-setup.exe) అమలు చేయండి. దీన్ని ప్రారంభించడానికి ఈ ఫైల్పై డబుల్ క్లిక్ చేయండి.- "Exe" ప్రత్యయం ఉన్న ఏదైనా ఫైల్ ఎక్జిక్యూటబుల్.
- ఈ ఫైల్ పేరులోని "en" ఈ ప్రోగ్రామ్ యొక్క ఆంగ్ల సంస్కరణను సూచిస్తుందని గమనించండి. ఇతర భాషలు అందుబాటులో ఉన్నాయి.
- ఈ వ్యాసం వ్రాసినప్పటి నుండి ఈ ఉదాహరణలోని సంస్కరణ సంఖ్య మారి ఉండవచ్చు.
-

ఇన్స్టాలర్ ప్రశ్నలకు సమాధానం ఇవ్వండి. ఇది సాధారణ సంస్థాపనా ప్రశ్నల శ్రేణి. డిఫాల్ట్ ఎంపికలన్నీ చక్కగా పనిచేస్తాయి, కాని కొంచెం ఎక్కువ నియంత్రణ కోరుకునే వినియోగదారుల కోసం, ఈ క్రింది వాటిని చేయండి:- మీరు ఇతర అనువర్తనాలను అమలు చేయలేదని నిర్ధారించడానికి "తదుపరి" క్లిక్ చేయండి. ఓపెన్ ఇంటర్నెట్ బ్రౌజర్ వంటి వాటిని మూసివేయడానికి వెనుకాడరు (ఉదాహరణకు, ఈ వ్యాసం). GIMP ఇన్స్టాలేషన్ ప్రాసెస్కు అంతరాయం కలిగించే అనువర్తనాల్లో GTK + ఆధారిత ప్రోగ్రామ్లు మరియు ఒకే సమయంలో నడుస్తున్న ఇతర ఇన్స్టాలర్లు ఉన్నాయి.
- గ్నూ జిపిఎల్ లైసెన్స్ను అంగీకరించడానికి "తదుపరి" క్లిక్ చేయండి.
- మీ ఇన్స్టాలేషన్పై మరింత నియంత్రణ కోసం "అనుకూలీకరించు" క్లిక్ చేయండి. మీరు కోరుకుంటే, మీరు డిఫాల్ట్ ఇన్స్టాలేషన్కు బదులుగా "ఇప్పుడే ఇన్స్టాల్ చేయి" క్లిక్ చేయవచ్చు. దిగువ దశలు అనుకూల సంస్థాపనను సూచిస్తాయి.
- మీ ఇన్స్టాలేషన్ ఫోల్డర్ను ఎంచుకోండి లేదా డిఫాల్ట్ ఫోల్డర్ "C ప్రోగ్రామ్ ఫైల్స్ GIMP-2.0" ను వదిలివేయండి. "తదుపరి" పై క్లిక్ చేయండి.
- "పూర్తి ఇన్స్టాల్" GIMP (GTK + తో సహా) కోసం అవసరమైన ప్రతిదాన్ని ఇన్స్టాల్ చేస్తుంది, కానీ GIMP పైథాన్ పొడిగింపును ఇన్స్టాల్ చేయదు. మీరు ఇప్పటికే GTK + యొక్క ప్రస్తుత సంస్కరణను ఇన్స్టాల్ చేసి ఉంటే, లేదా మీరు మీ స్వంత ఎంపికలు చేయాలనుకుంటే, "అనుకూల ఇన్స్టాల్" ఎంచుకోండి మరియు "తదుపరి" క్లిక్ చేయండి.
- ఫైల్ అసోసియేషన్లు తరచుగా డిఫాల్ట్ ఎంపికలతో ప్రదర్శించబడతాయి. ఇవి GIMP తో అనుబంధించబడిన ఫైల్లను ప్రారంభిస్తాయి లేదా నిలిపివేస్తాయి, అంటే భవిష్యత్తులో మీరు ఈ ఫైల్లలో ఒకదాన్ని "లాంచ్" చేస్తే, అది అప్రమేయంగా GIMP తో తెరవబడుతుంది. ఇక్కడ కావలసిన మార్పులు చేయండి, ఆపై "తదుపరి" క్లిక్ చేయండి.
- మీరు Windows కోసం ప్రారంభ మెను ఫోల్డర్ను సృష్టించాలనుకుంటే మిమ్మల్ని అడుగుతారు. ఇది ప్రోగ్రామ్ ఫోల్డర్ అవుతుంది మరియు మీ ప్రారంభ మెనుకు సత్వరమార్గం జోడించబడుతుంది (ఉదాహరణకు, "ప్రోగ్రామ్లు" లేదా "అన్ని ప్రోగ్రామ్లు"). మీ ఎంపిక చేసుకోండి, మీకు కావాలంటే పేరు మార్చండి, ఆపై "తదుపరి" క్లిక్ చేయండి.
- మీరు డెస్క్టాప్లో ఐకాన్ మరియు శీఘ్ర ప్రయోగ చిహ్నాన్ని సృష్టించాలనుకుంటున్నారా అని అడుగుతూ రెండు చెక్బాక్స్లు కనిపిస్తాయి. శీఘ్ర ప్రయోగ శీఘ్ర ప్రయోగ ఉపకరణపట్టీలో ఉంచబడుతుంది, ఇది విండోస్లో క్రొత్త ఇన్స్టాలేషన్ కోసం అప్రమేయంగా దాచబడుతుంది. మీకు కావలసిన ఎంపికలను చేసి, ఆపై "తదుపరి" క్లిక్ చేయండి.
- ఇ యొక్క ఈ తదుపరి ప్రాంతంలో మీ ఎంపికలను తనిఖీ చేసి, ఆపై "ఇన్స్టాల్ చేయి" క్లిక్ చేయండి.
-

GIMP ప్రారంభించండి. ఇన్స్టాలేషన్ పూర్తయినప్పుడు, మీకు మొదటిసారి GIMP ను ప్రారంభించే అవకాశం ఉంది.
విధానం 2 Mac లో GIMP ని ఇన్స్టాల్ చేయండి
-

మీ Mac కంప్యూటర్లో సఫారిని తెరవండి. డెస్క్ దిగువన ఉన్న డాక్లోని సఫారి కంపాస్ చిహ్నాన్ని క్లిక్ చేయడం ద్వారా దీన్ని చేయండి. -

GIMP డౌన్లోడ్ పేజీకి వెళ్లండి. మీ బ్రౌజర్ తెరిచిన తర్వాత, అధికారిక GIMP డౌన్లోడ్ చిరునామాను నమోదు చేయండి: http://www.gimp.org/downloads/. -

జింప్ ఇన్స్టాలేషన్ ప్రోగ్రామ్ను డౌన్లోడ్ చేయండి. పేజీలో ఒకసారి, మీరు చూసే మొదటి నారింజ లింక్పై క్లిక్ చేయండి, అది ఫైల్ పేరు చివరిలో GIMP with.dmg యొక్క సంస్కరణ సంఖ్యను చూపుతుంది. తాజా సంస్కరణను ఎంచుకోండి, ఇది బహుశా పేజీలోని మొదటి లింక్. డౌన్లోడ్ అప్పుడు ప్రారంభమవుతుంది. -

GIMP అనువర్తనానికి వెళ్లండి. డౌన్లోడ్ పూర్తయినప్పుడు సఫారి బ్రౌజర్ని మూసివేసి, డాక్లోని డౌన్లోడ్ ఐకాన్ క్లిక్ చేయండి, ఇది రీసైకిల్ బిన్ ఐకాన్ పక్కన ఉండాలి. డౌన్లోడ్ చేసిన ఫైల్పై క్లిక్ చేయండి. ఇది లోపల అనువర్తనంతో ఒక విండోను తెరవాలి. -

డాక్లోని ఫైండర్ పై కుడి క్లిక్ చేయండి. ఇది అప్రమేయంగా ఎడమవైపు జోన్లో ఉండాలి. లైకోన్ రెండు ముఖాలు కలిసిపోయినట్లు కనిపిస్తోంది. తెరుచుకునే మెను ఎగువన ఉన్న "క్రొత్త ఫైండర్ విండోను తెరవండి" పై క్లిక్ చేయండి. -

GIMP ని ఎంచుకోండి. ఫైండర్ యొక్క ఎడమ పేన్లో, అనువర్తనాల ఫోల్డర్ను తెరవడానికి "అప్లికేషన్స్" క్లిక్ చేసి, ఆపై మీరు ఇంతకు ముందు తెరిచిన GIMP అప్లికేషన్ విండోను ఎంచుకోండి. -

GIMP అప్లికేషన్ను అప్లికేషన్ విండోకు తరలించండి. ఇది చేయుటకు, GIMP అప్లికేషన్ను దాని విండో నుండి అప్లికేషన్స్ విండోకు లాగండి. -

GIMP ప్రారంభించండి. వెండి వృత్తంలో రాకెట్ వలె కనిపించే లాంచ్ప్యాడ్ చిహ్నాన్ని క్లిక్ చేయండి. ఇది మీ Mac ప్రారంభించగల అన్ని అనువర్తనాలను మీకు చూపుతుంది. GIMP పై క్లిక్ చేయండి మరియు అప్లికేషన్ పని చేయాలి.