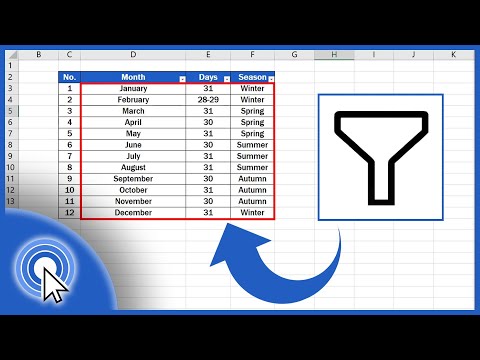
విషయము
ఈ వ్యాసంలో: ఫిల్టర్ను ఉపయోగించడం ఫిల్టర్ రిఫరెన్స్లను తొలగించండి
స్ప్రెడ్షీట్లో డేటాను గుర్తించడానికి మరియు నిర్వహించడానికి ఫిల్టర్లు అనుకూలమైన మరియు నమ్మదగిన మార్గం. ఎక్సెల్ 2007 లో డేటాను ఫిల్టర్ చేయడానికి మీరు ఆటోమేటిక్ ఫిల్టర్ను ఉపయోగించవచ్చు. ఇది కొన్ని ప్రమాణాలకు అనుగుణంగా ఉన్న డేటాను మాత్రమే ప్రదర్శించడానికి మిమ్మల్ని అనుమతిస్తుంది. ఫిల్టర్ చేసిన డేటాను మీరు క్రొత్త స్ప్రెడ్షీట్కు తరలించకుండా కాపీ చేయవచ్చు, స్వీకరించవచ్చు మరియు ముద్రించవచ్చు. జాబితా, సంఖ్యా విలువలు లేదా రంగు నుండి కొన్ని ప్రమాణాలను ఎంచుకోవడం ద్వారా డేటాను ఫిల్టర్ చేయడానికి ఆటోఫిల్టర్ మీకు సహాయం చేస్తుంది.
దశల్లో
విధానం 1 ఫిల్టర్ ఉపయోగించండి
-

ఫిల్టర్ చేయడానికి డేటాను కలిగి ఉన్న స్ప్రెడ్షీట్ను తెరవండి. -

ఎక్సెల్ 2007 ఆటోమేటిక్ ఫిల్టర్ కోసం మీ డేటాను సిద్ధం చేయండి. ఎక్సెల్ ఎంచుకున్న అన్ని కణాల డేటాను ఒక పరిధిలో ఫిల్టర్ చేస్తుంది, ఈ ఎంపికలో ఖాళీ కణాలు లేదా నిలువు వరుసలు ఉండవు. వడపోత ఖాళీ కాలమ్ లేదా సెల్ను ఎదుర్కొంటే, అది అంతరాయం కలిగిస్తుంది. మీరు ఫిల్టర్ చేయదలిచిన డేటా ఖాళీ కాలమ్ లేదా సెల్ ద్వారా వేరు చేయబడితే, ఆటోఫిల్టర్ ప్రారంభించే ముందు దాన్ని తొలగించండి.- మరోవైపు, మీరు వడపోతలో చేర్చకూడదనుకునే డేటాను పత్రంలో కలిగి ఉంటే, ఖాళీ సెల్ లేదా కాలమ్ ఉపయోగించి డేటాను వేరు చేయండి. ఫిల్టరింగ్లో మీరు చేర్చకూడదనుకున్న డేటా ఫిల్టర్ చేయవలసిన డేటా క్రింద ఉంటే, ఫిల్టర్ చేయవలసిన పరిధిని డీలిమిట్ చేయడానికి కనీసం ఒక ఖాళీ వరుసను ఉపయోగించండి. వడపోతలో మీరు చేర్చకూడదనుకున్న డేటా ఫిల్టర్ చేయవలసిన డేటా యొక్క కుడి వైపున ఉంటే, ఖాళీ కాలమ్ ఉపయోగించండి.
- ఫిల్టర్ చేయవలసిన డేటా పరిధిలో చేర్చబడిన నిలువు వరుసలకు శీర్షికలను ఉపయోగించడం కూడా సముచితం.
-

మీరు ఫిల్టర్ చేయదలిచిన పరిధిలోని ఏదైనా సెల్ను క్లిక్ చేయండి. -

టాబ్ పై క్లిక్ చేయండి డేటా మైక్రోసాఫ్ట్ ఎక్సెల్ రిబ్బన్. -

అప్పుడు క్లిక్ చేయండి వడపోత సమూహంలో క్రమబద్ధీకరించండి మరియు ఫిల్టర్ చేయండి. డ్రాప్-డౌన్ మెను యొక్క బాణం ప్రతి కాలమ్ ఎగువన కనిపిస్తుంది. నిలువు వరుసలకు శీర్షికలు ఉంటే, ఈ బాణాలు వాటి పక్కన కనిపిస్తాయి. -

మీ ఎంపికలు చేయడానికి ఫిల్టర్ చేయడానికి డేటాను కలిగి ఉన్న కాలమ్లోని బాణాన్ని క్లిక్ చేయండి. మీరు ఈ క్రింది వాటిని చేయవచ్చు (ఒకటి లేదా మరొకటి).- డేటాను ప్రమాణాల ప్రకారం ఫిల్టర్ చేయండి, పెట్టె ఎంపికను తీసివేయండి అన్నీ ఎంచుకోండి. అన్ని ఇతర పెట్టెలు కూడా తనిఖీ చేయబడవు. మీ వడపోతలో మీరు చేర్చాలనుకుంటున్న ప్రమాణాల చెక్బాక్స్లను క్లిక్ చేయండి. క్లిక్ చేయండి సరే ఎంచుకున్న ప్రమాణాల ఆధారంగా పరిధిని ఫిల్టర్ చేయడానికి.
- డిజిటల్ ఫిల్టర్ను వర్తించండి, ఆపై క్లిక్ చేయండి డిజిటల్ ఫిల్టర్లు మరియు మీరు దరఖాస్తు చేయదలిచిన పోలిక ప్రమాణాలపై క్లిక్ చేయండి. డైలాగ్ బాక్స్ అనుకూల ఆటోమేటిక్ ఫిల్టర్ అప్పుడు కనిపిస్తుంది. పోలిక ఆపరేషన్ యొక్క కుడి వైపున, డ్రాప్-డౌన్ మెను నుండి కావలసిన సంఖ్యను ఎంచుకోండి లేదా కావలసిన విలువను నమోదు చేయండి. ఒకటి కంటే ఎక్కువ పోలికలతో డిజిటల్ ఫిల్టర్ను వర్తింపచేయడానికి, రేడియో బటన్ను క్లిక్ చేయండి మరియు రేడియో బటన్లో గాని రెండు షరతులు సంతృప్తికరంగా ఉండాలని సూచించడానికి లేదా ఈ సందర్భంలో కనీసం ఒక షరతు అయినా సంతృప్తికరంగా ఉండాలి. అప్పుడు రెండవ పోలిక ఆపరేషన్ను ఎంచుకుని, కుడివైపు ఫీల్డ్లో కావలసిన విలువను ఎంచుకోండి లేదా నమోదు చేయండి. క్లిక్ చేయండి సరే ఈ డిజిటల్ ఫిల్టర్ను పరిధికి వర్తింపచేయడానికి.
- రంగు ద్వారా డేటాను ఫిల్టర్ చేయడానికి, క్లిక్ చేయండి రంగు ద్వారా ఫిల్టర్ చేయండి. కనిపించే జాబితాలో కావలసిన రంగుపై క్లిక్ చేయండి. అప్పుడు డేటా రంగు ద్వారా ఫిల్టర్ చేయబడుతుంది.
విధానం 2 ఫిల్టర్ను తొలగించండి
-

వడపోతను కలిగి ఉన్న పరిధిలో డ్రాప్-డౌన్ మెనుని తీసుకురావడానికి బాణం క్లిక్ చేయండి. అప్పుడు క్లిక్ చేయండి కాలమ్ హెడర్ ఫిల్టర్ను క్లియర్ చేయండి ఒకే కాలమ్ నుండి ఫిల్టర్ను తొలగించడానికి. -

టాబ్ పై క్లిక్ చేయండి డేటా మైక్రోసాఫ్ట్ ఎక్సెల్ రిబ్బన్. అప్పుడు క్లిక్ చేయండి వూడుచు అన్ని ఫిల్టర్లను తొలగించడానికి.